小伙伴们你们知道wps文字怎样添加双删除线呢?今天小编很乐意与大家分享wps文字添加双删除线的详细步骤,感兴趣的可以来了解了解哦。
wps文字怎样添加双删除线 wps文字添加双删除线的详细步骤

1、例如要给下图中的字符添加两条删除线。
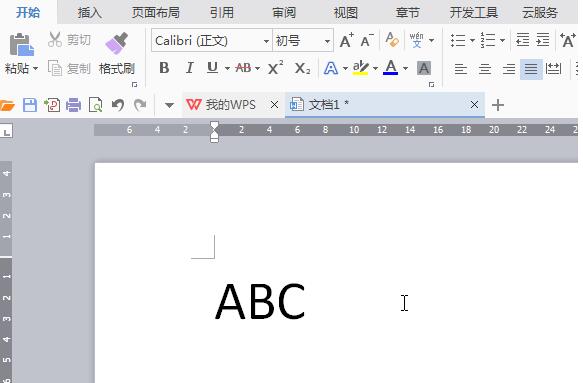
2、选择要添加两条删除线的字符范围。
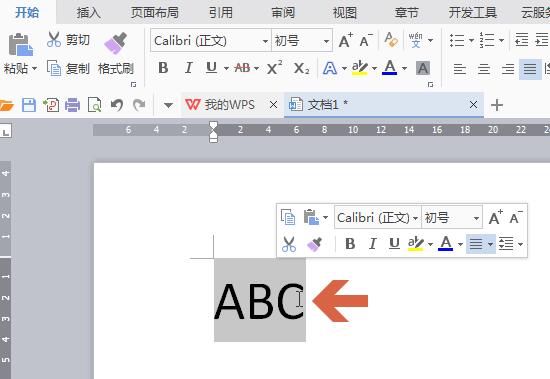
3、在选择范围上点击鼠标右键。
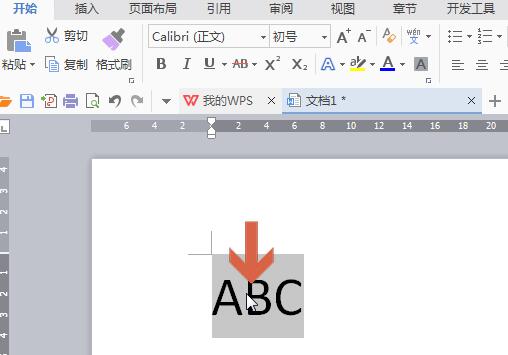
4、弹出菜单后,再点击菜单中的【字体】。
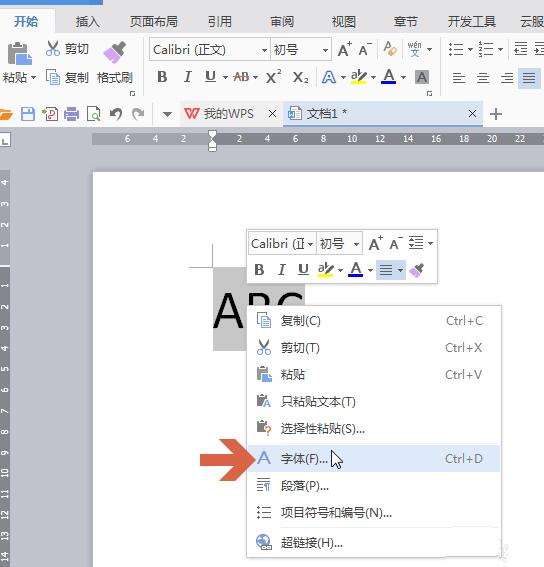
5、打开对话框后,点击勾选图示处的【双删除线】选项。
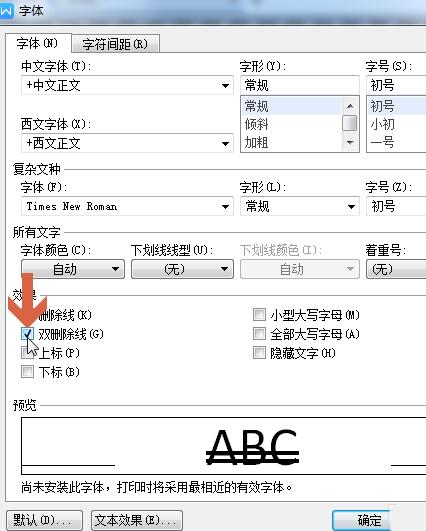
6、勾选后点击确定按钮。
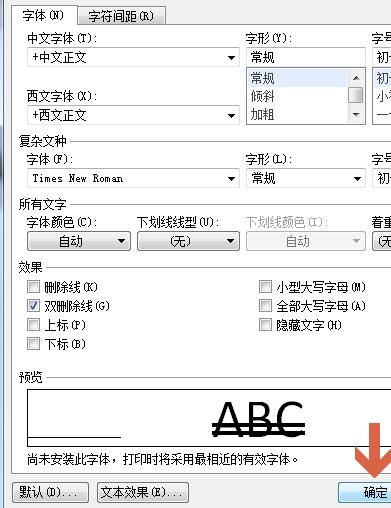
7、这样,所选字符就添加两条删除线了。
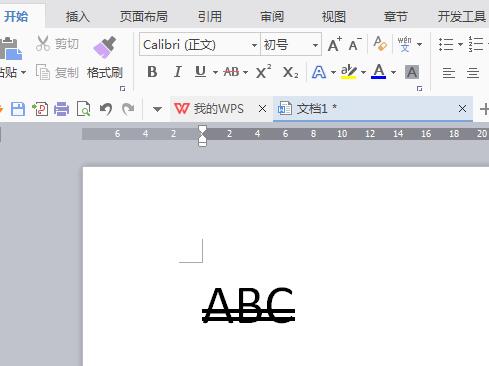
上面就是小编为大家分享的wps文字添加双删除线的详细步骤,一起来学习学习吧。相信是可以帮助到一些新用户的。










