近日有一些小伙伴咨询小编关于word2013文档末尾怎样批量加句号呢?下面就为大家带来了word2013文档末尾批量加句号的具体方法,有需要的小伙伴可以来了解了解哦。
word2013文档末尾怎样批量加句号 末尾批量加句号的操作方法

①启动word2013,打开文档,发现末尾处都没有句号。按下键盘上的Ctrl+H,打开替换对话框。
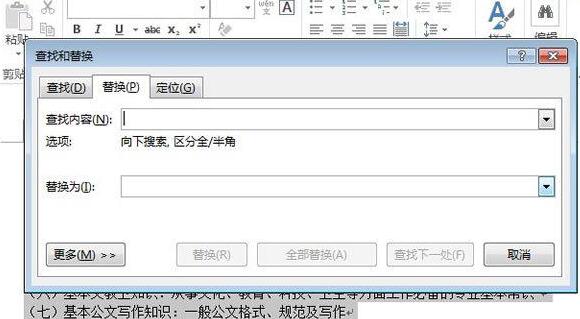
②单击更多按钮之后,勾选使用通配符。在查找内容中输入: [!^13]{1,}
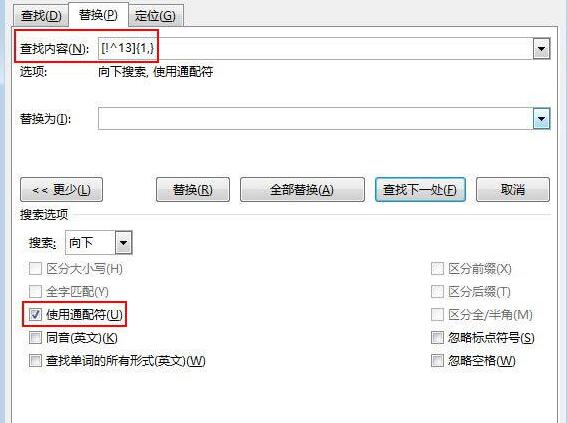
③在替换为里面输入: ^&。
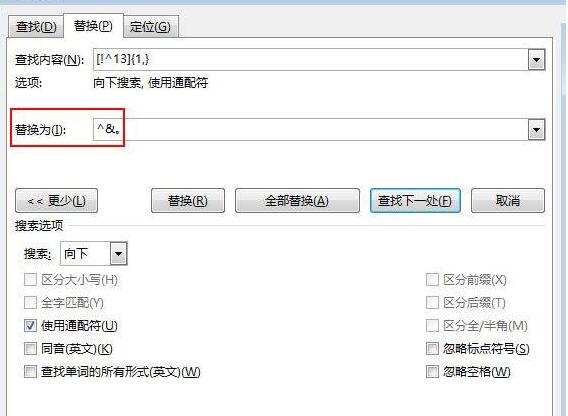
④单击全部替换按钮,弹出下面的对话框,我们选择否。
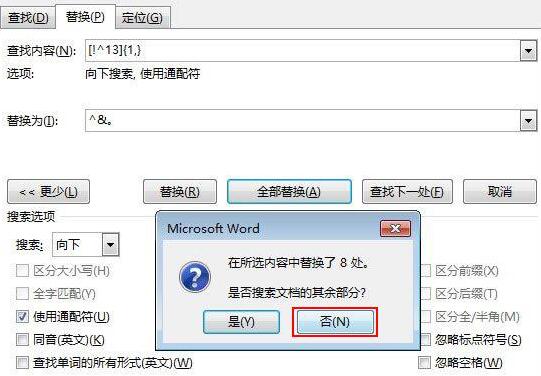
⑤完成,大家看看,没段后面都加上了句号。
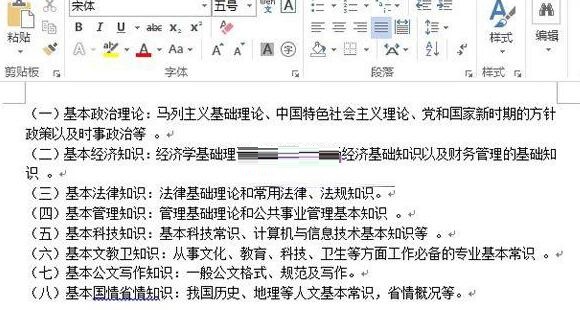
注意
若是表格内按下Alt+Enter,实现单元格换行,则视为一个段落,就不会在末尾处加上句号。所以,自动加句号的前提是自动换行,并非强制换行。
上面就是小编为大家带来的word2013文档末尾批量加句号的操作教程,一起来学习学习吧。相信是可以帮助到一些新用户的。











