近日有一些小伙伴咨询小编关于word2013怎样设置页面背景呢?下面就为大家带来了word2013页面背景设置步骤,有需要的小伙伴可以来了解了解哦。
word2013怎样设置页面背景 word2013页面背景设置步骤

1、用word2013打开一篇文档,并切换到“设计”选项卡,单击“页面颜色”的“填充效果”按钮。
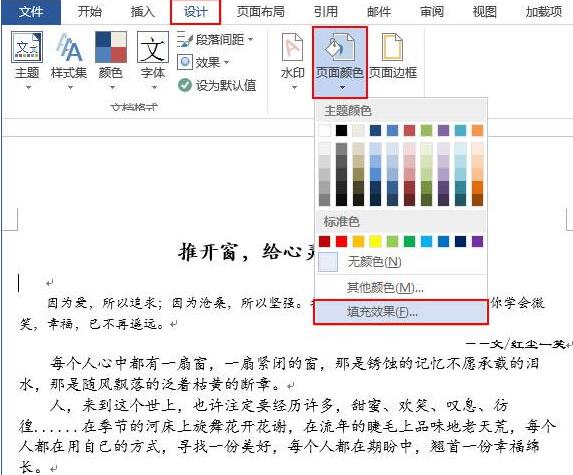
2、此时会弹出一个“填充效果”对话框,切换到“渐变”选项卡,在“颜色”区域中单击“双色”单选按钮,并在其右侧选择我们喜欢的颜色搭配。例如,现在切换到“渐变”选项卡,单击“颜色2”下拉框右侧的下拉按钮,在“主题颜色”中选择“深蓝,文字2,淡色80%”。
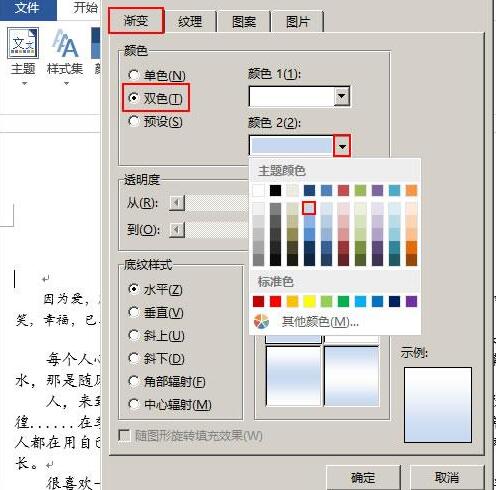
3、现在可以在“底纹样式”和“变形”中选择我们喜欢的样式形状了,最后单击“确定”按钮即可。例如,现在选择“中心辐射”以及第一种形变,然后单击“确定”按钮。
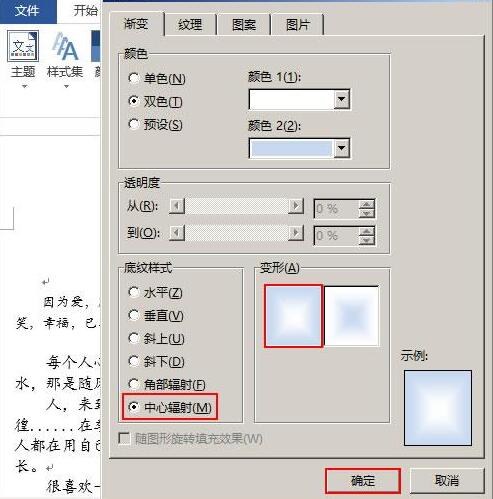
4、OK,我们的双色背景已经完成了。
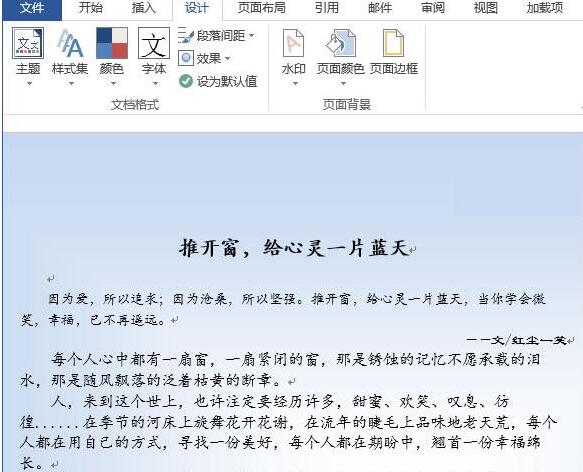
提示:除可以为背景添加颜色以外,还可以为背景添加图案和图片,也可以改变背景纹理哦。
快来学习学习word2013页面背景设置步骤吧,一定会帮到大家的。











