最近很多朋友咨询关于PPT插件iSlide怎样制作不规则圆形的问题,今天的这篇教程就来聊一聊PPT插件iSlide制作不规则圆形背景的操作步骤,希望可以帮助到有需要的朋友。
PPT插件iSlide怎样制作不规则圆形 插件iSlide制作不规则圆形背景的操作步骤

打开PPT,建立空白演示文稿。

插入多个相同大小的正方形,作为辅助形状。
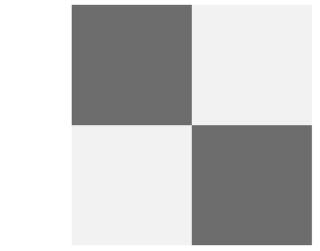
插入不规则圆形,分别放在正方形中。
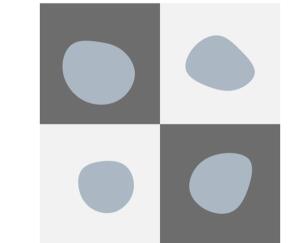
把所有形状组合起来,把正方形取消填充颜色,把不规则圆形设置不同的填充色,缩小尺寸,放在页面一角。
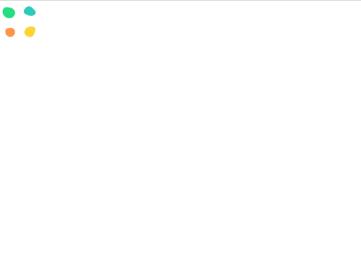
选中组合形状,点击iSlide菜单下的矩阵布局。
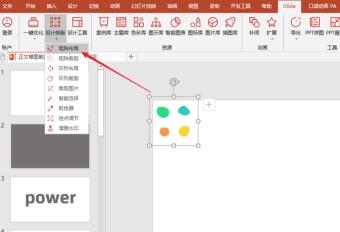
在打开的设置窗口中,设置数量,间距保持默认,就得到了铺满整个页面的组合形状。

最后,把得到的全部形状组合起来,放在页面中心,就得到了最终的PPT背景效果。
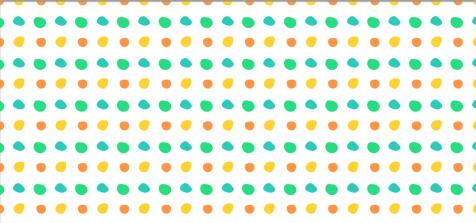
上面就是小编为大家讲解的使用PPT插件iSlide制作不规则圆形背景的详细步骤,一起来学习学习吧。相信是可以帮助到一些新用户的。











