Word在大家工作中被广泛使用,那么修订选项该如何设置呢?下面就介绍一下Word2019设置修订选项操作步骤,相信对大家会有所帮助的。
Word2019设置修订选项操作步骤
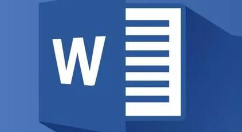
1、单击“修订”组的对话框启动器。打开原始文件,❶切换至“审阅”选项卡,❷单击“修订”组中的对话框启动器,如图所示。
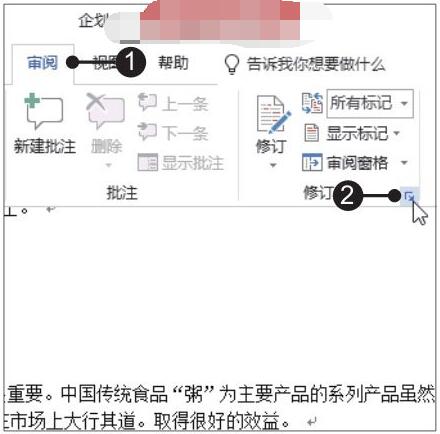
2、单击“高级选项”按钮。弹出“修订选项”对话框,单击“高级选项”按钮,如图所示。
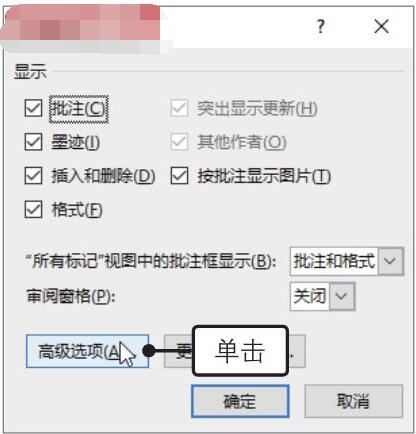
3、设置插入内容的标记属性。弹出“高级修订选项”对话框,❶单击“插入内容”右侧的下拉按钮,❷在展开的下拉列表中选择插入内容的标记属性,例如选择“仅颜色”,如图所示。
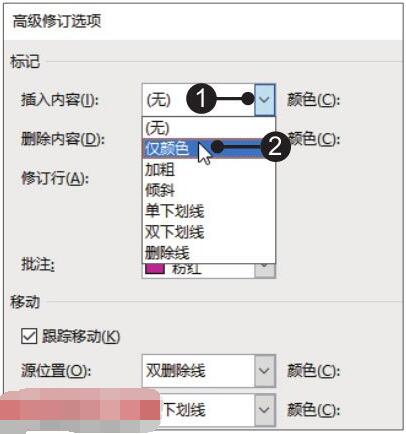
4、设置插入与删除内容的颜色。❶使用相同方法设置“插入内容”的“颜色”为“红色”,❷设置“删除内容”的“颜色”为“青绿”,如图所示,最后单击“确定”按钮。
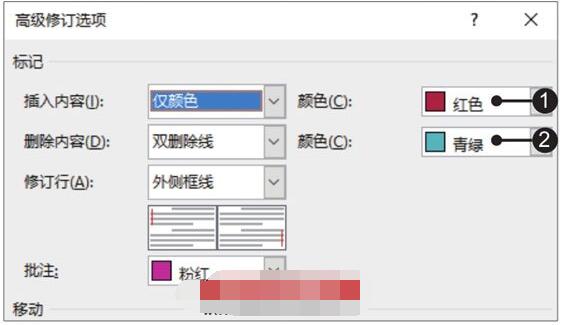
5、执行修订命令。返回文档中,❶单击“修订”组中的“修订”下三角按钮,❷在展开的下拉列表中单击“修订”选项,如图所示。
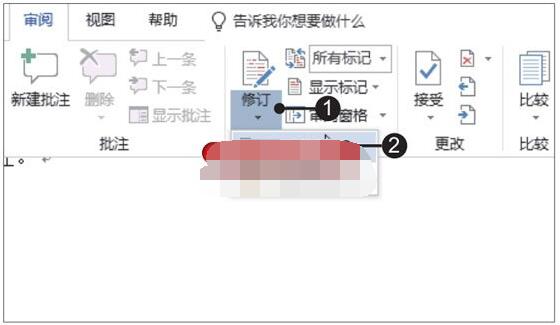
6、对文档进行修订。执行了修订命令后,对文档中的内容进行更改时,文档中就会根据设置显示修订的标记,如图所示。

相信现在看了上面的内容后,大家都了解了吧,希望对大家有帮助哦!











