亲们想知道WIN10系统免费搭建FTP服务器的操作吗?下面就是小编整理的WIN10系统免费搭建FTP服务器的操作方法,赶紧来看看吧,希望能帮助到大家哦!
WIN10系统免费搭建FTP服务器的操作方法

1、在【控制面板】中点击【程序】,随后点击【启用或关闭Windows功能】。
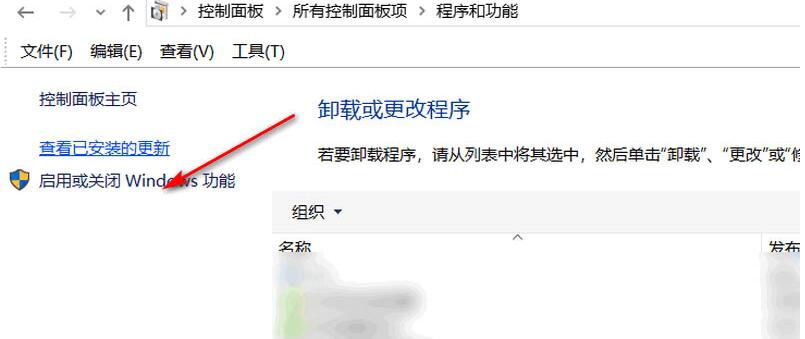
2、将【Internet Information Services】下面的的所有项目进行选择,点击确定,等待安装。
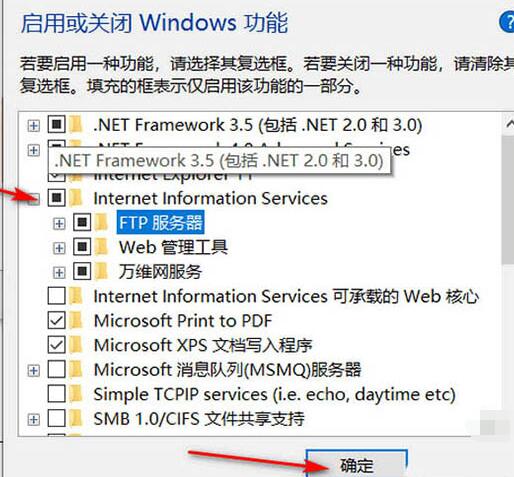
3、在【计算机管理】的窗口中点击IIS管理器,添加FTP站点。
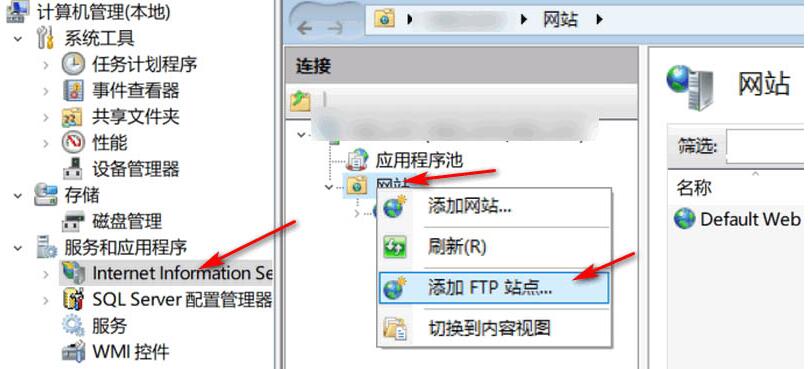
4、然后需要设置一个FTP的站点名称和本地路径,点击【下一步】按钮。
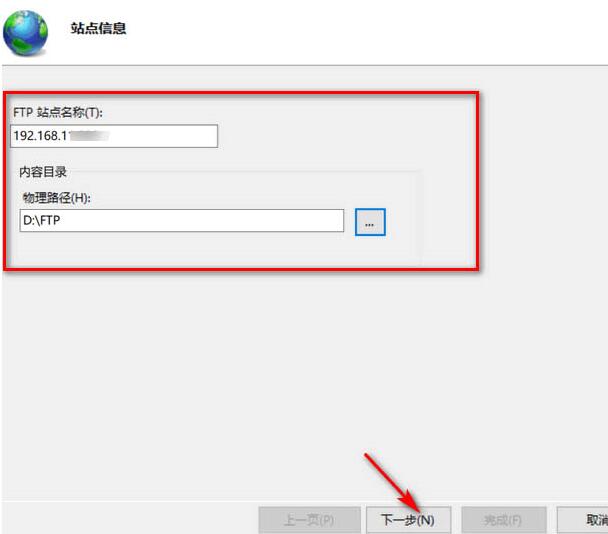
5、然后设置下ip,端口,SSL权限为无,点击【下一步】按钮。
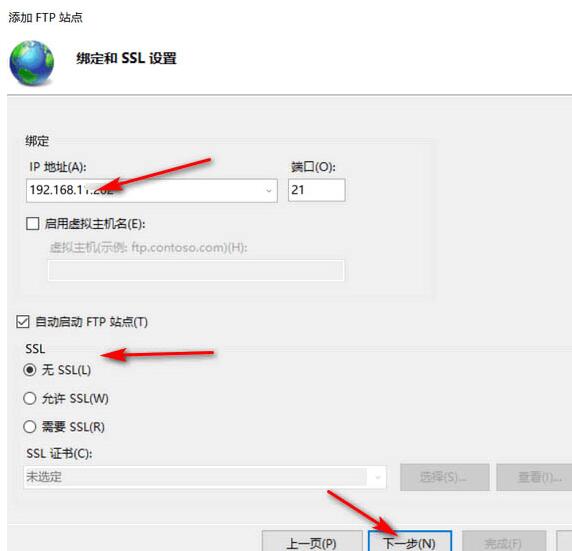
6、最后勾选下匿名,基本,所有用户,读取写入,点击【完成】按钮即可。
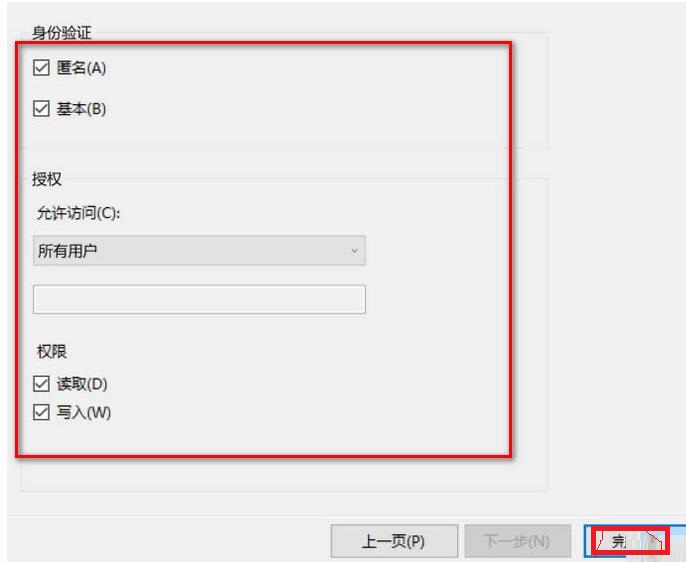
使用WIN10系统还不会免费搭建FTP服务器的朋友们,不要错过小编带来的这篇文章哦。




