有很多人不了解水晶排课创建监考表的图文教程,那么今天小编就在这里给大家分享一点我的小经验,希望可以给你们带来帮助。
水晶排课中进行创建监考表的图文教程

1、进入到水晶排课的软件内,设置科目、班级以及课时等内容小编在这里也就不再赘述了,默认大家已设置完成,在这直接点击红框标注内的“监考表”选项开始创建,
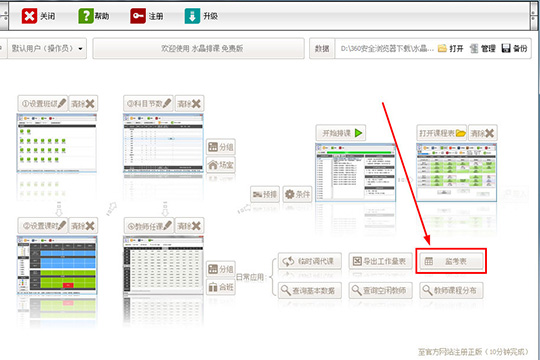
2、弹出监考表的界面,软件内并并没有监考表存在,所以需要大家点击“新建监考表”进行创建,
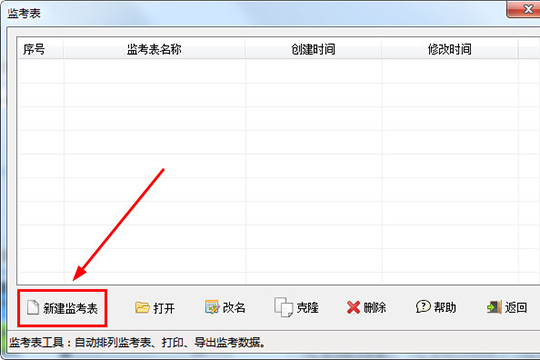
3、进入新建监考表内,如果你想要在某个年级中添加考试科目,则只需要点击红框标注内的位置设置考试科目,将需要考试的科目勾选起来,接着自定义修改考试日期、开卷时间与闭卷时间看,最后点击确定即可,
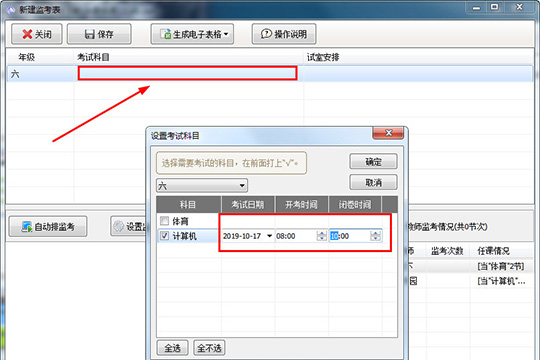
4、设置完需要考试的科目后,下面就是对考试试场进行设置了,点击试室安排红框标注的位置开始添加试室,接着修改每个考场的名称与监考教师数,即可完成科目与试场的安排,
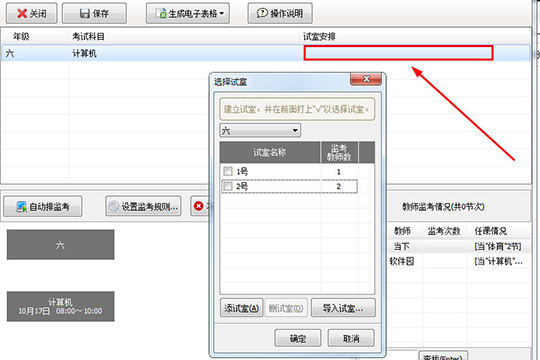
5、用户可以在下方看到已经成功创建了对应的监考表,用户可以点击“设置监考规则”设置教师避嫌与其他规则内容,最后点击“自动排监考”即可完成创建监考表的全部内容,大家还可以对创建完成的监考表进行自动排列、打印以及导出等操作,
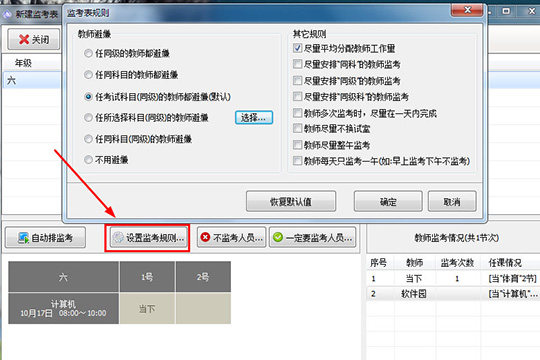
6、如果你想要导出或打印监考表,只需点击“生成电子表格”即可。
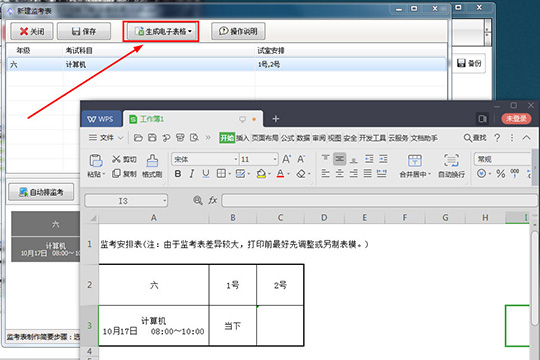
快来学习学习水晶排课创建监考表的图文教程吧,一定会帮到大家的。











