亲们想知道premiere效果控件中未显示关键帧的操作吗?下面就是小编整理premiere效果控件中未显示关键帧的解决技巧,赶紧来看看吧,希望能帮助到大家哦!
premiere效果控件中未显示关键帧的解决技巧
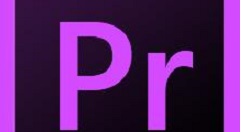
1、打开premiere,新建一个浅色颜色遮罩。
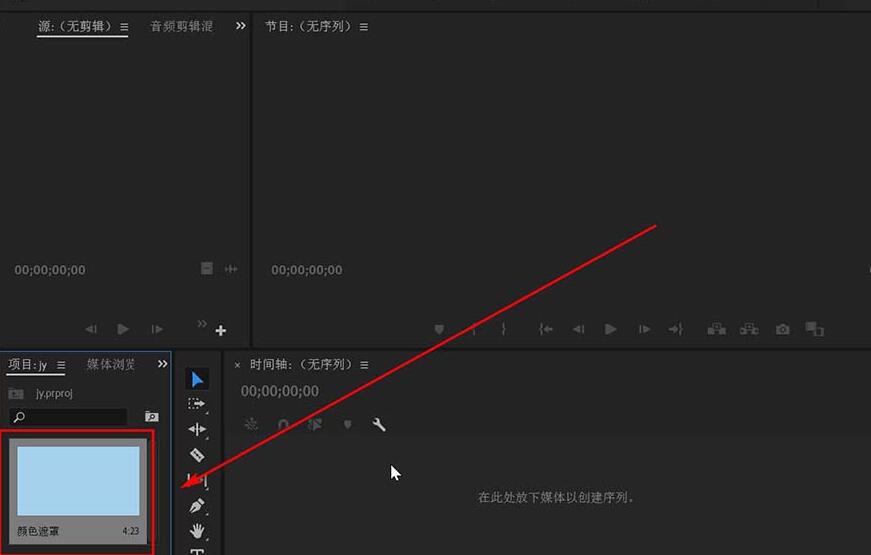
2、将颜色遮罩拖入右边的时间轴上。
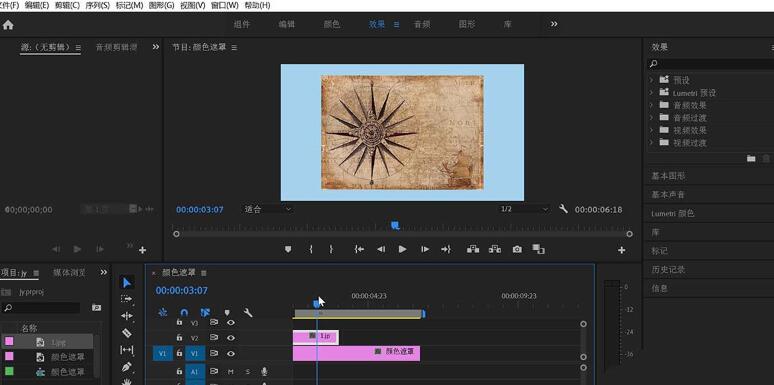
3、导入素材到项目区并拖动到右边的时间轴上。
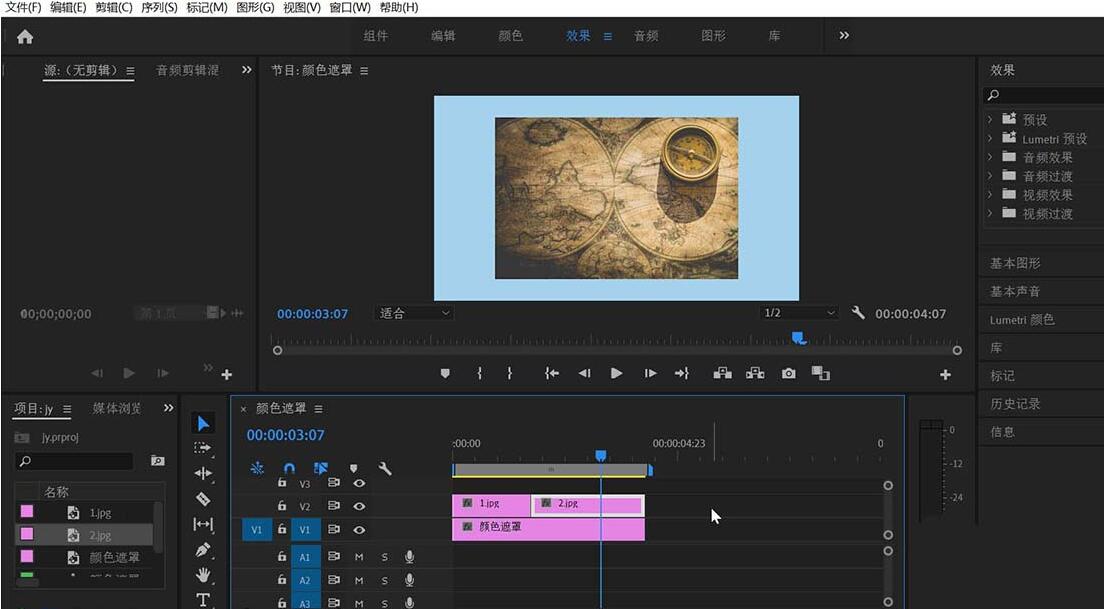
4、导入第二段素材并拖入右边的时间轴上。
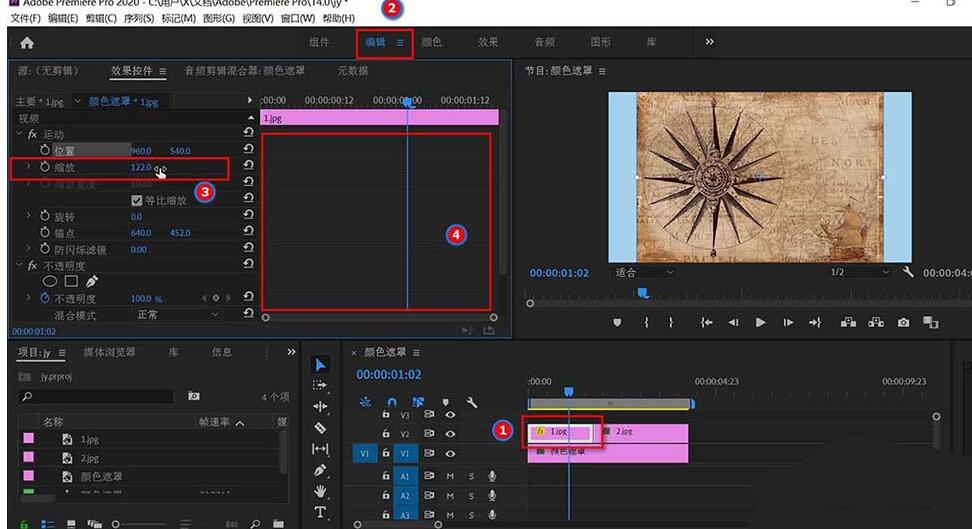
5、鼠标左键点击选中第一段素材后移动到上部工具栏,依次点击“编辑”,“效果控件”,“运动”,找到下方的“缩放”,鼠标点击右边的数字不放左右拖动改变数字大小,同时观察右边视频预览区的画面大小,调节到合适位置后释放鼠标左键。可以看到,”运动“右边的小窗口没有显示关键帧。
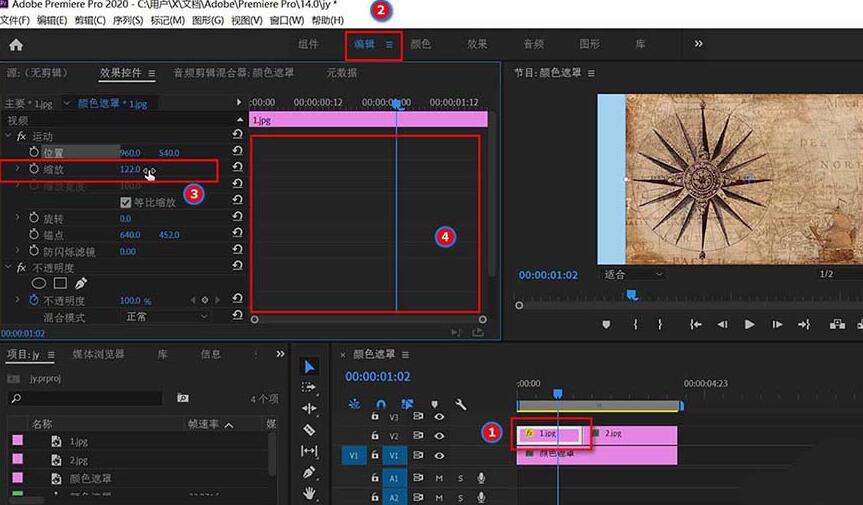
6、鼠标点击时钟图标一下,图标变换为里带斜线的蓝色样式,关键帧窗口出现了关键帧。
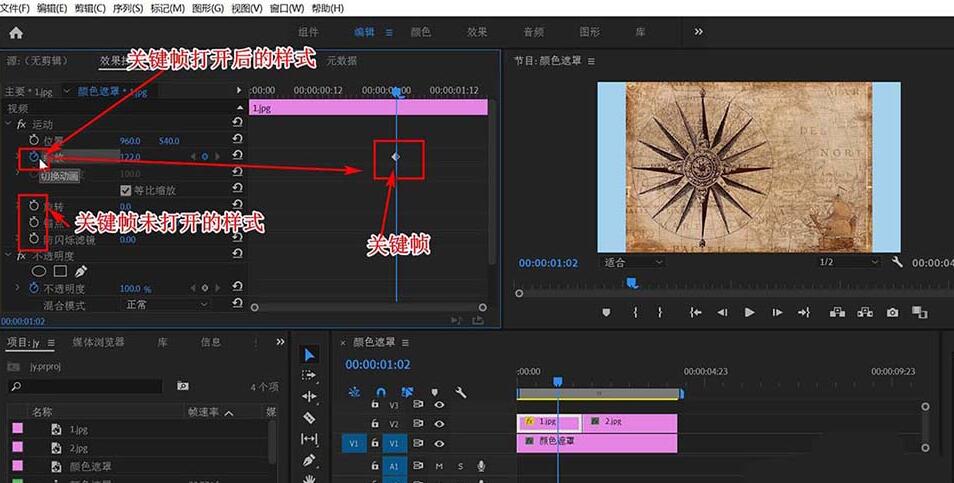
以上这里为各位分享了premiere效果控件中未显示关键帧的解决技巧。有需要的朋友赶快来看看本篇文章吧。











