今天小编就带大家来共同学习金舟视频分割合并软件多段时间剪切视频的操作流程?希望可以帮助到有需要的小伙伴哦,下面就是详细完整的操作步骤。
金舟视频分割合并软件多段时间剪切视频的操作流程

打开金舟视频分割合并软件,选择“视频分割”功能。
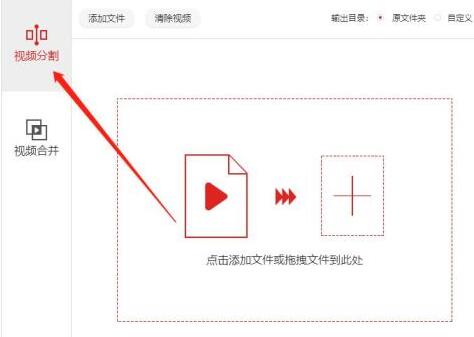
选择“添加文件”按钮,添加需要处理的视频文件。
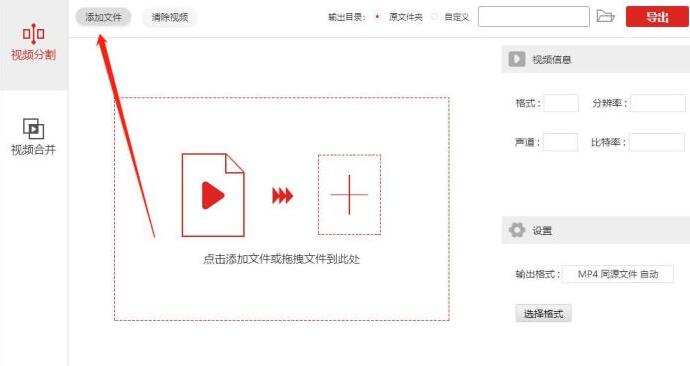
在以下位置,我们可选择需要截取的视频部分。
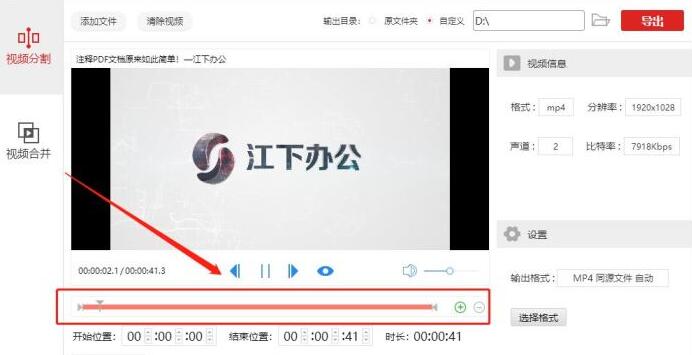
首先选择好第一部分后,再点击右侧的“+”号按钮,继续选择需要截取的第二部分。
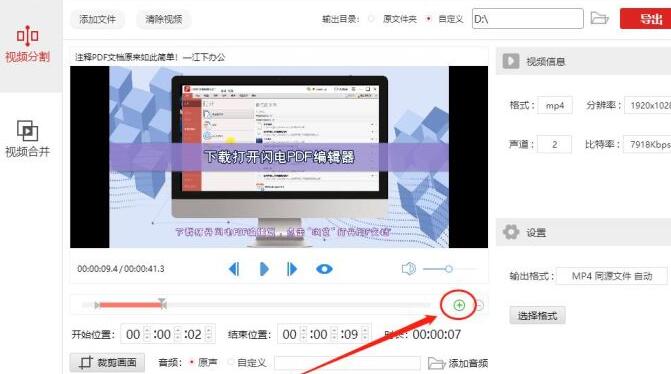
绿色部分为已选择画面,粉色为待选择画面,利用鼠标直接拖动两端端点就能选择。
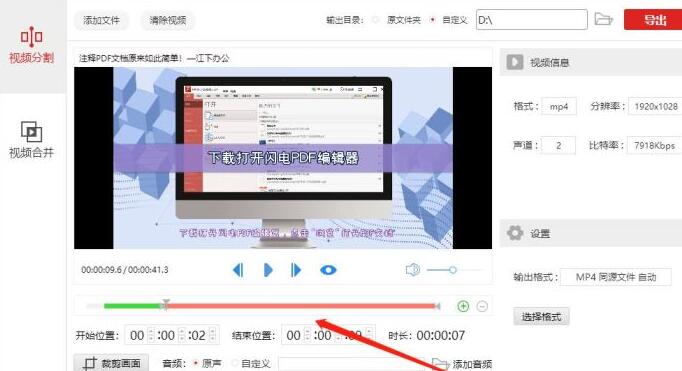
选择后,点击预览按钮,可播放当前选择的视频画面。
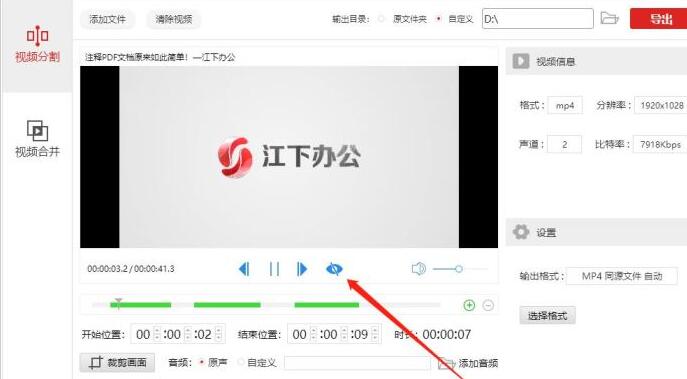
软件默认的文件保存位置是原文件夹,勾选“自定义”按钮可更换位置。
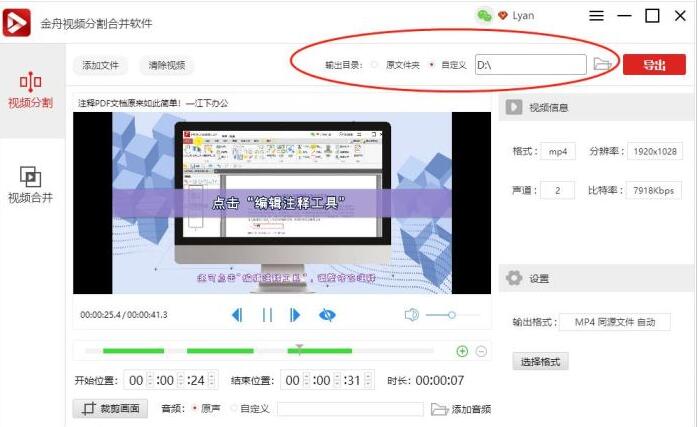
最后点击“导出”,就完成所有内容了。
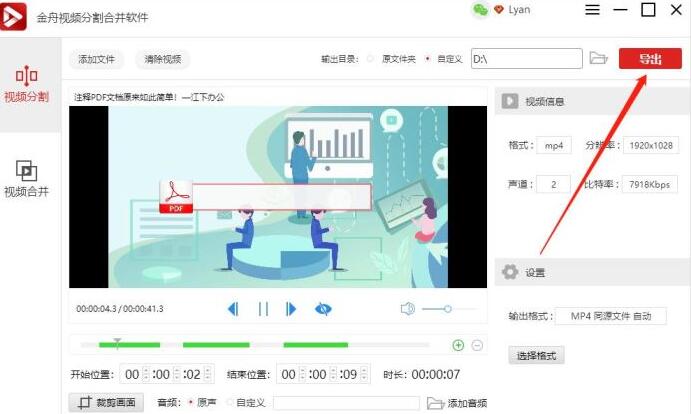
上文就讲解了使用金舟视频分割合并软件多段时间剪切视频的操作流程,希望有需要的朋友都来学习哦。











