现在使用PPT的朋友越来越多,而接下里的这篇文章小编就带来了使用PPT插件OneKey插入全屏矩形的操作步骤,感兴趣的朋友就跟小编一起来学习一下吧。
使用PPT插件OneKey插入全屏矩形的操作流程

打开PPT,建立空白演示文稿。
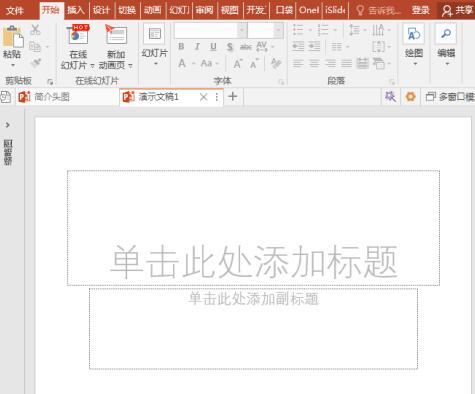
点击插入选项卡下的矩形形状。
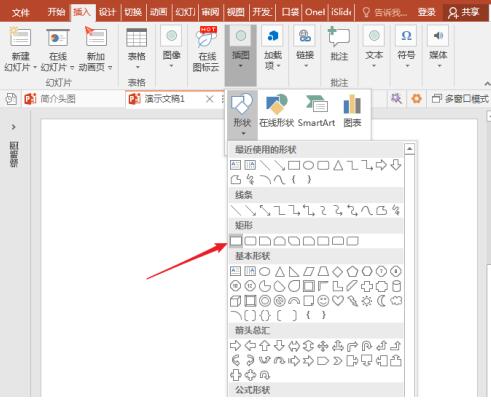
根据页面四周,绘制出一个矩形。
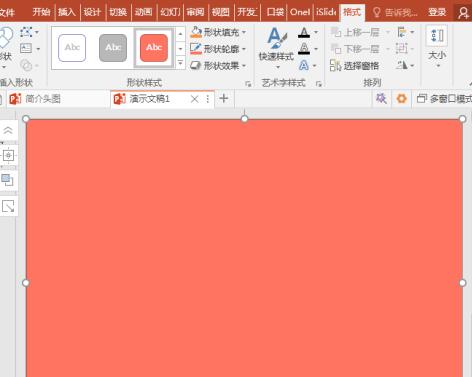
但稍微大意一些,这样得到的矩形则不一定将是恰好覆盖掉整个页面,需要在大小中根据幻灯片的尺寸进行比对,比较繁琐。
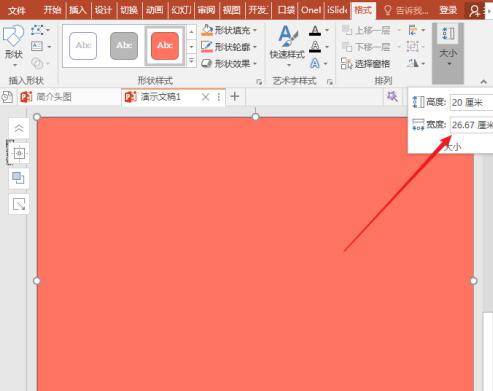
使用OneKey一键插入全屏矩形
同样,打开PPT,建立空白演示文稿。
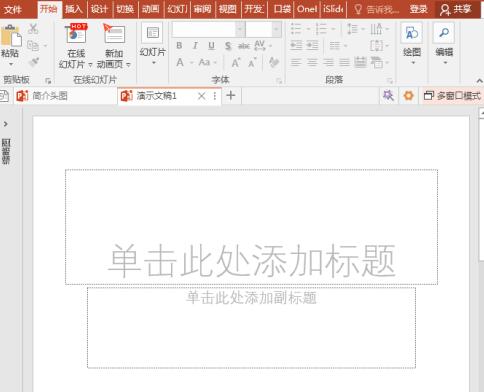
点击OneKey选项卡下形状组中插入形状下的全屏矩形。
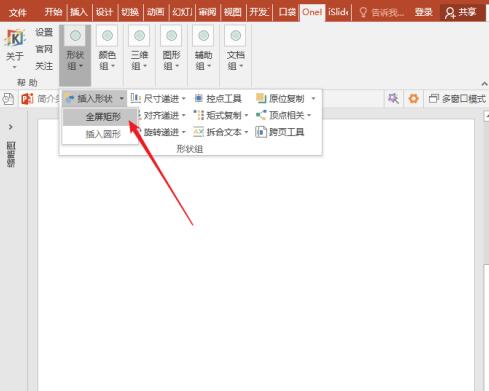
则一键即可快速插入一个覆盖整个页面的矩形。
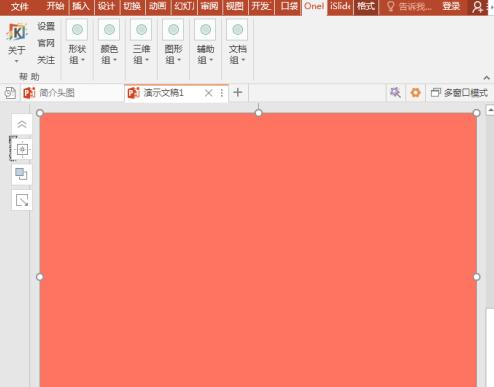
再查看矩形大小,可以看到,矩形大小和整个幻灯片尺寸是完全一致的。
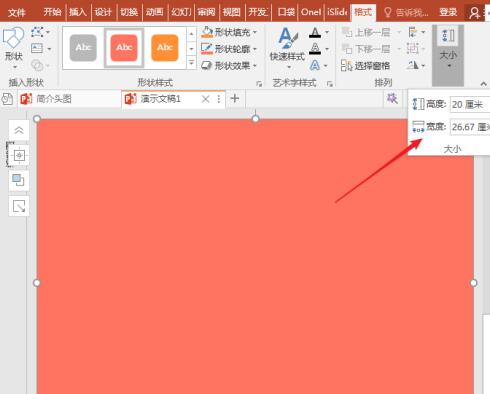
同样,再次点击,又能一键得到更多的全屏矩形。
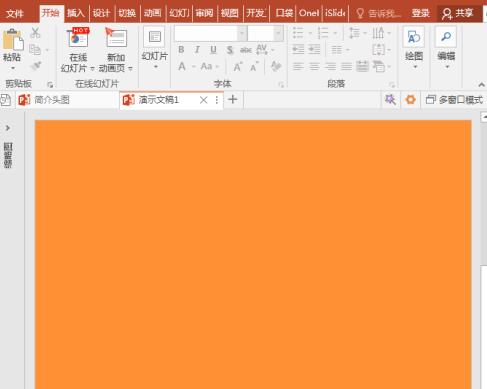
快来学习学习使用PPT插件OneKey插入全屏矩形的操作流程吧,一定会帮到大家的。










