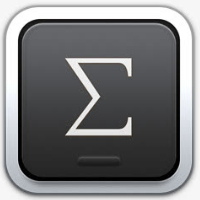有很多人不了解如何插入MathType公式行距变大的处理操作方法,那么今天小编就在这里给大家分享一点我的小经验,希望可以给你们带来帮助。
插入MathType公式行距变大的处理操作方法
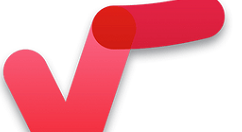
方法一:用鼠标直接调整MathType公式大小
在Word文档中,可以直接单击要修改的数学公式,当光标变成“双箭头”时,通过鼠标拖动,把要修改的数学公式调节到合适的大小。但是,这种方法只适合于只含有极少量数学公式的文档,否则操作比较麻烦,并且拖动的精确度也不高。
方法二:设置页面格式
在Word文档状态下中,调出“文件”——“页面设置”下拉菜单,在“文档网格”项中,勾选“无网格”项。 这样也可以解决行距不同的问题。这可以说是一种解决方法,但是文章总体上的排版就错了,比如每页的行数不等了,对应的行距好像缩小了。
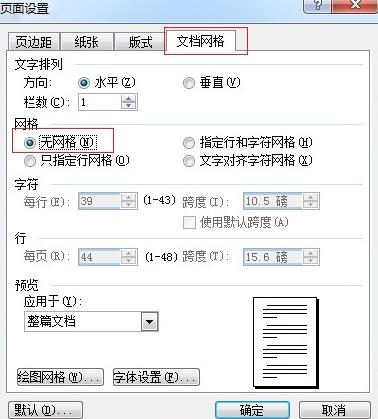
方法三:设置段落格式
在Word文档中,把光标放到需要调整的段落,然后调出“格式”——“段落”对话框,在行距中选择“固定值”,不管默认的12磅,把你在此段落的行距直接敲进去,比如设置成16磅(与单倍行距相近)。这可以说是一种解决方法,但是还是有它的缺点,如果公式大小不一致就不好用了,比如有分式时,分式就被部分掩盖了,用固定行距就不均匀了。
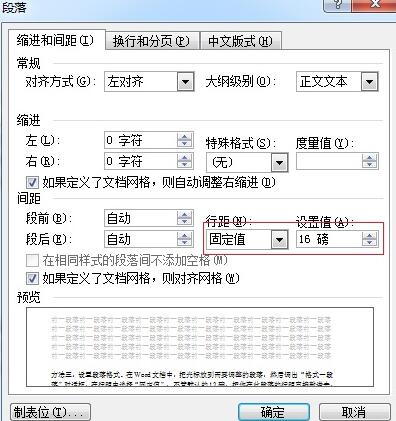
方法四:调整MathType公式大小
在MathType中,选择“大小”——“定义”将对话框中“完整”所对应的值改为“9 单位pt(磅)”,这样便可以解决在文字编写的Word文档中某一行使用MathType编辑公式后,发现行距明显变大的问题了。
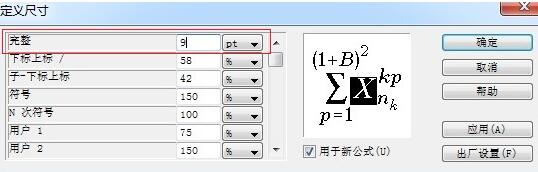
还不了解插入MathType公式行距变大的处理操作内容的朋友们,不要错过小编带来的这篇文章哦。