估计有的用户还不了解PPT幻灯片中利用Windows media player控件播放的操作,下文小编就分享PPT幻灯片中利用Windows media player控件播放视频,希望对你们有所帮助哦。
PPT幻灯片中利用Windows media player控件播放视频教程

启动幻灯片,找到需要插入视频的页面。
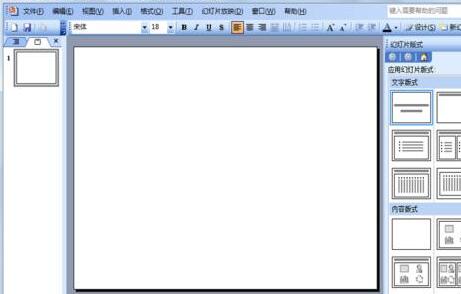
执行视图-工具栏-控件工具箱命令,然后点击确定,调出控件工具箱。
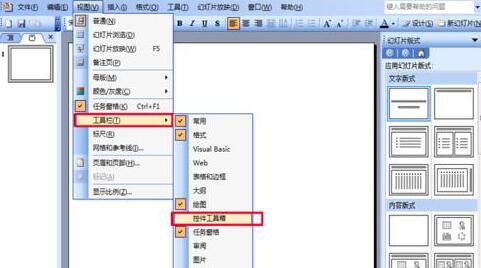
在控件工具箱里选择其他控件,弹出下列菜单选择Windows media player选项。
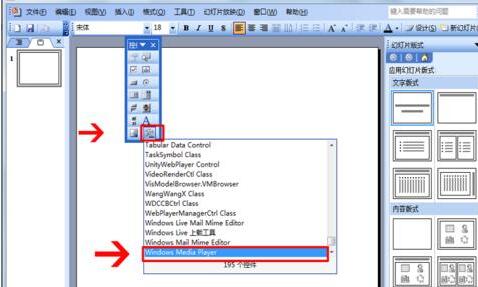
在编辑区域按住鼠标左键进行拖拽,就会出现一个播放器的界面。根据实际需要调节其大小。
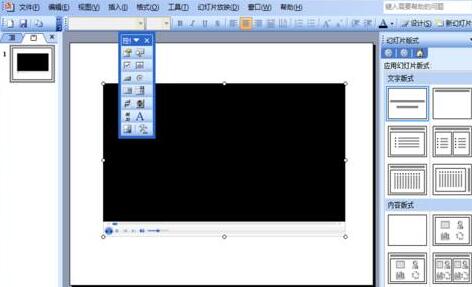
在播放器界面上单击右键出现下拉菜单,选择属性,调出属性窗口。
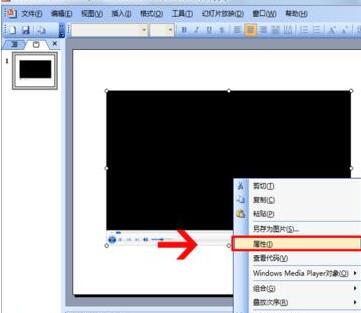
在打开的属性窗口里,选择自定义然后单击右边的浏览按钮,调出新的属性窗口。
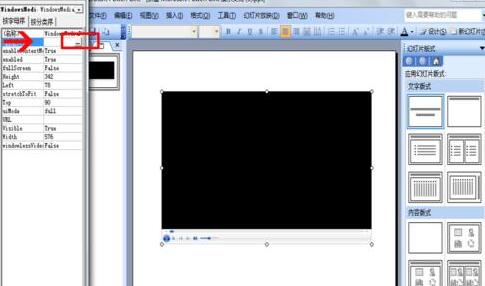
Windows media player窗口里点击浏览按钮,找到视频文件所存放的位置,点击应用然后确定。
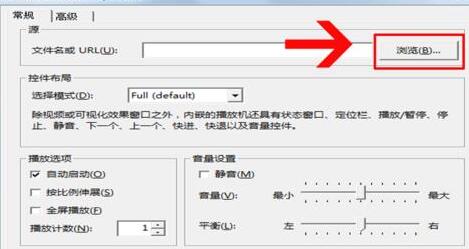
这样需要播放的视频文件就已定位设置好了。
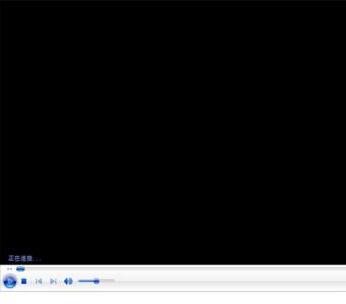
按f5进行播放幻灯片,你会看到播放器自动连接视频的一个界面,接着就会播放视频文件。在播放过程中能通过播放器中的“播放”、“停止”、“暂停”、“调节音量”等按钮对视频进行控制。

上文就讲解了PPT幻灯片中利用Windows media player控件播放视频的方法,希望有需要的朋友都来学习哦。










