估计有的用户还不了解WIN10怎样设置path环境变量的操作,下文小编就分享WIN10设置path环境变量的详细步骤,希望对你们有所帮助哦。
WIN10设置path环境变量的详细步骤

1、点击屏幕底部菜单栏中的“计算机”图标;
2、在弹出的窗口中点击顶部的“计算机”标签,再在出现的菜单中点击“系统属性”选项;
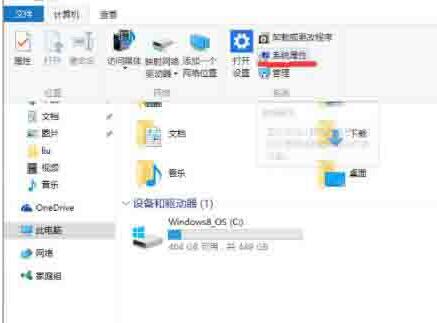
3、在新的页面中,点击左侧导航栏中的“高级系统设置”;
4、在弹出的页面中,点击下部的“环境变量”按钮,弹出环境变量的管理页面;
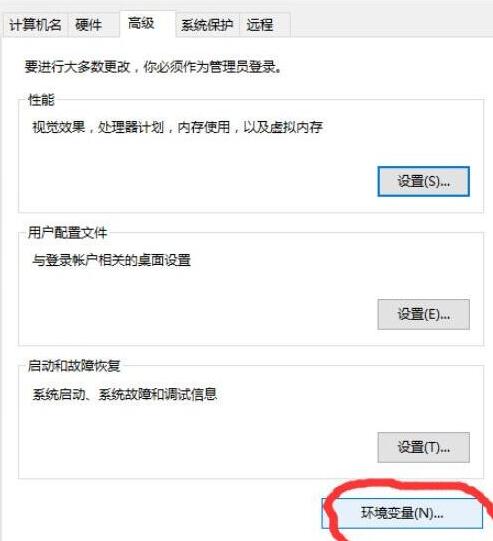
5、在环境变量的管理页面中,在下部列表框中找到Path变量,单击选中,点击下面的“编辑”按钮;
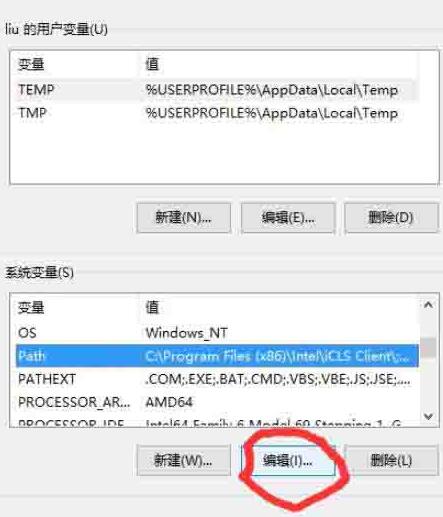
6、弹出的页面有两个输入框,在“变量值”输入框的末尾添加你要增加的路径,格式为“;全路径”,即分号加路径。注意这里分号必须是英文分号,比如我在安装Python2.7后添加的部分;

7、点击确定,设置完成。
还不了解WIN10设置path环境变量的详细步骤的朋友们,不要错过小编带来的这篇文章哦。




