亲们想知道word2003怎样插入图片并调整的操作吗?下面就是小编整理的word2003插入图片并调整的详细方法,赶紧来看看吧,希望能帮助到大家哦!
word2003插入图片并调整的详细方法

打开word2003,点击界面上方的【插入】按钮,打开插入功能选项,如图所示。
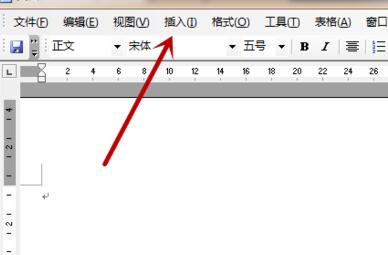
在打开的选项里,点击里面的【图片】,如图所示。
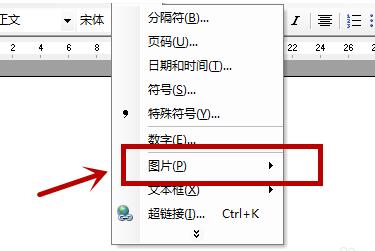
在里面点击【来自文件】,其它的不要点击,即可打开文件选择窗口,如图所示。
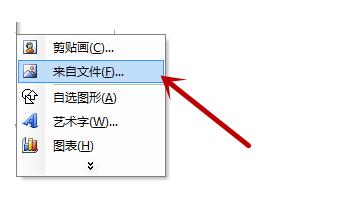
然后在里面点击选择一个要插入的图片,点击【插入】按钮,如图所示。
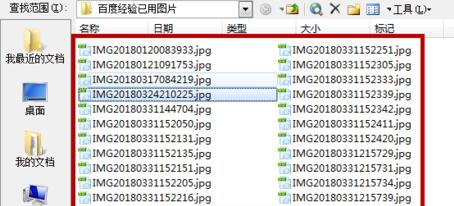
之后即可看到图片插入成功,但是位置和大小是不合适的,如图所示。

然后点击插入的图片一下,通过周围的点,调整图片的大小。鼠标按住图片不动,移动鼠标,即可调整图片的位置,如图所示。
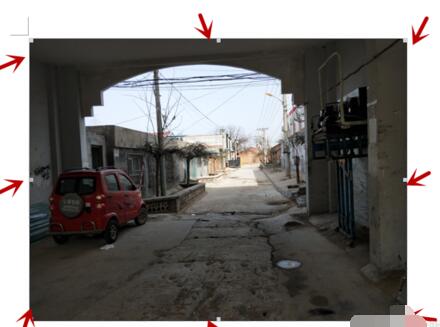
上文就讲解了word2003插入图片并调整的详细操作过程,希望有需要的朋友都来学习哦。








