说到Word2019这款软件,有用户向小编咨询自定义目录该如何设置?下面跟着小编一起看看Word2019自定义目录的设置方法,希望大家喜欢。
Word2019自定义目录的设置方法

打开需要设置目录的文档,在“开始”菜单栏找到“新样式”,新建样式里设置自己想要的格式,使大标题与整个文档排版相搭配。
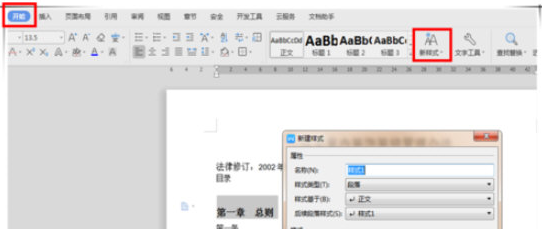
选中要设目录的大标题,直接点“开始”菜单样式里面提供的固有样式,比如小编这里使用“标题 3”将所有大标题都设置上该样式。
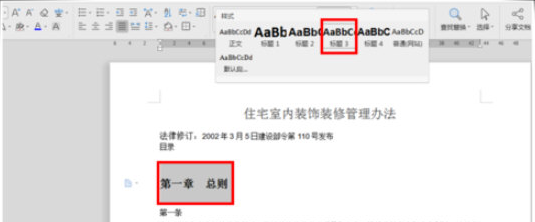
切换到“引用”菜单栏,第一项“目录”里选择手动目录、自动目录,自动目录随着你修改标题,目录也会随之改变。
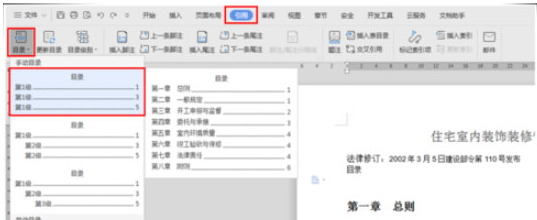
手动目录要在修改完标题之后,回到目录单击选中点“更新目录”即可完成所有标题与目录内容一致的更新操作。
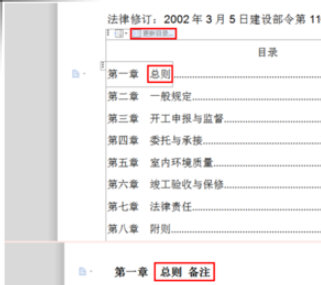
若是不想要原有提供的目录格式,可以在“目录 - 自定义目录”设置其他样式,“选项”里有更详细的操作,操作完成点“确定”即可。
关于Word2019自定义目录的设置方法,小编今天就为大家讲解到这里,希望能够帮助到大家。











