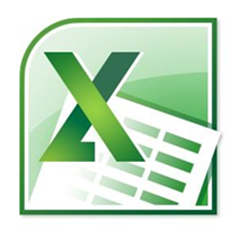估计有的用户还不了解Excel表格数据做成商务大气的子弹图表的操作,下文小编就分享Excel表格数据做成商务大气的子弹图表的详细步骤,希望对你们有所帮助哦。
Excel表格数据做成商务大气的子弹图表的详细步骤
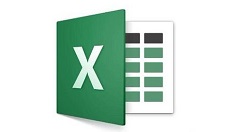
1、通常需要用于制作子弹图的数据包括不同等级的评价基线,目标基线和实际达成值,如下图所示。
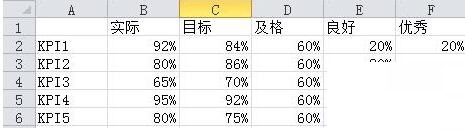
2、选中上一步骤中的所有数据,“插入-柱形图-堆积柱形图”,就会得到下图1所示图表。这个图表的数据是是行列颠倒的,需要通过“设计-切换行/列”得到下图2所示堆积柱形图。
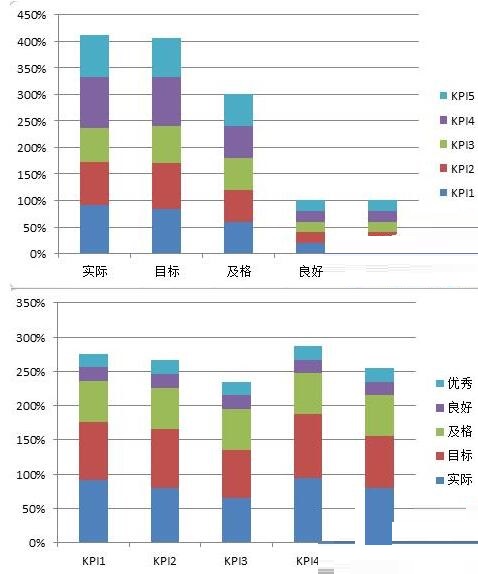
3、设置目标基线,目标基线是采用折线图去除连接线的方式实现的,数据标记选择横条形状的数据标记。如下图1所示,先生成折线图,然后选中折线图数据,设置数据标记的样式(图2),把连线设置为“无线条”(图3)
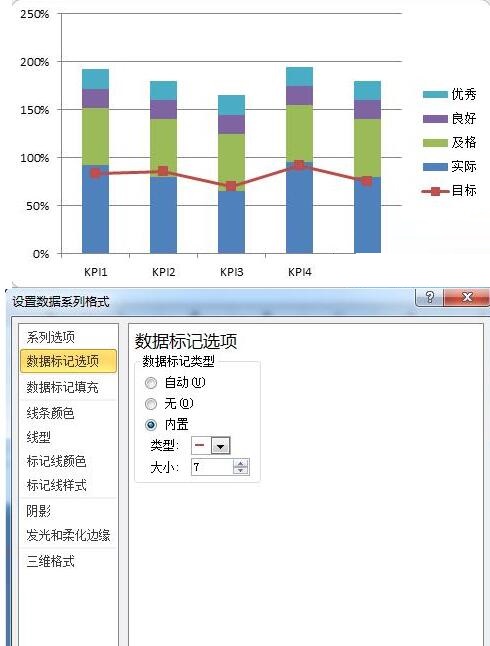
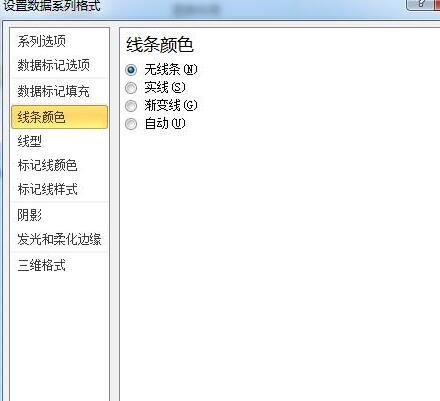
4、选中实际达成数据,如下图1所示,选择系列绘制在次坐标轴,调整分类间距至435%,以形成子弹图的基本构造。
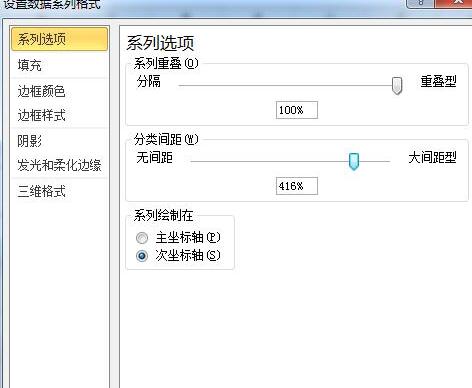
5、调整次纵坐标轴的最小、最大值、刻度单位与主纵坐标轴一致,这样就会基本完成子弹图的雏形了,调整完成后再删除次纵坐标轴,就得到下图。
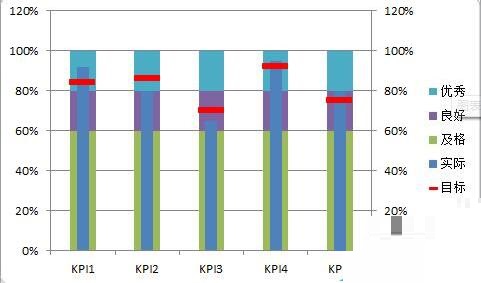
6、后续步骤为美化过程,可以将不同等级的填充颜色设置为相同色系(例如本例中设置的灰黑色系),实际数据设置为较为醒目的颜色(例如本例中的橙色),目标数据设置为醒目的对比颜色(例如本例中的红色),最后调整图例的位置至图表上方,增加标题后可得到下图。
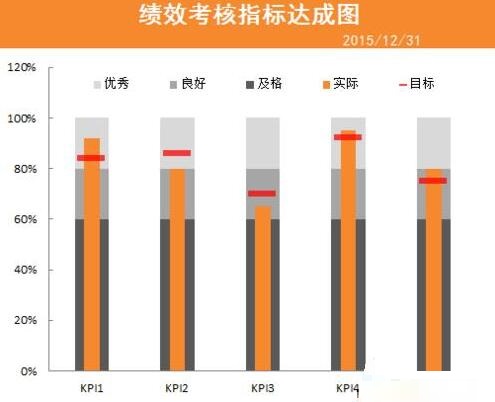
上文就讲解了Excel表格数据做成商务大气的子弹图表的详细步骤,希望有需要的朋友都来学习哦。