最近有很多朋友向我咨询关于PPT幻灯片播放过程里怎样插入视频或其它文件的问题,今天就为大家介绍PPT幻灯片播放过程里插入视频或其它文件的操作方法,希望能够帮助到大家。
PPT幻灯片播放过程里插入视频或其它文件的操作方法

一、在幻灯片播放过程中插入视频
1、将幻灯片和所需的视频放入同一个文件夹,

2、打开幻灯片到需要插入视频的位置
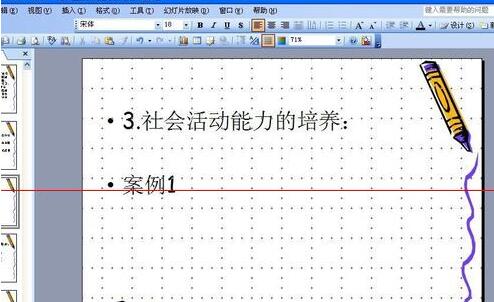
3、选中要插入视频位置的文字,然后鼠标右击,再点击“超链接”,便弹出一个“插入超链接”的窗口,然后点击“原有文件或网页”→“当前文件夹”→选中所需的视频,再点击确定,便可以看到要插入视频位置的文字下面多了一条下划线,说明已链接成功了。
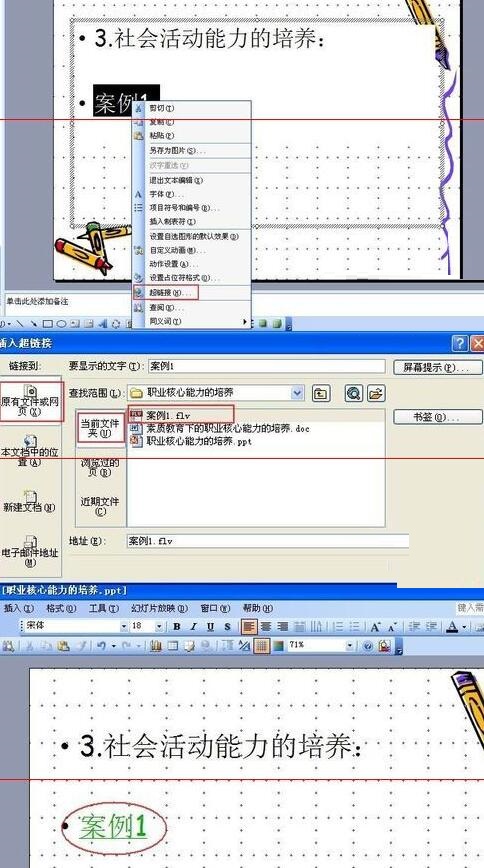
4、播放幻灯片检验。有两种播放幻灯片的方式:一是点击菜单栏“幻灯片放映”→“观看放映”,或直接点击“F5”键;二是点击幻灯片窗口右下方的杯子形状的按钮,或通过快捷键“Shift+F5”来播放。

5、接着,关闭幻灯片,在弹出的问“是否保存对xxx.ppt的更改”的窗口选择“是”,便完成了对幻灯片插入视频的操作。

6、最后,将幻灯片和视频所在的文件夹复制到U盘中,便可以拿去演讲了。
二、在幻灯片播放过程中插入其它文件
在上面步骤3中,点击“超链接”弹出的“插入超链接”的窗口中点击的是其它你需要的文件,其它的步骤同上。

注意:一定要先将幻灯片和所需的视频或其它文件放入同一个文件夹,否则若先插入视频或其它文件再将它们放入同一个文件夹的话,那你在播放幻灯片时就打不开了,切记!
上文就讲解了PPT幻灯片播放过程里插入视频或其它文件的操作内容,希望有需要的朋友都来学习哦。










