PPT把开发工具选项卡添加至菜单栏里的操作常常困扰着不少用户,下面笔者就分享了PPT把开发工具选项卡添加至菜单栏里的详细方法,不懂的朋友一起来看看吧。
PPT把开发工具选项卡添加至菜单栏里的详细方法

打开PPT,发现菜单栏并没有开发工具这个标签。
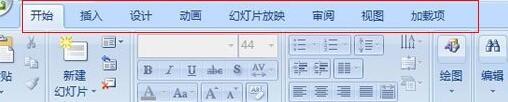
单击快速启动工具栏按钮,选择其他命令。
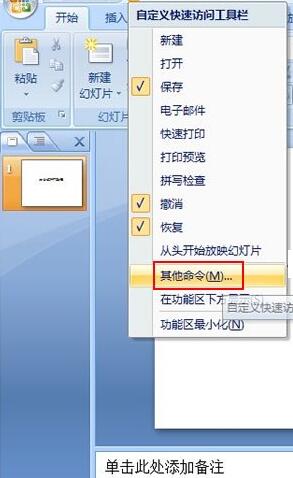
切换到常用选项卡。
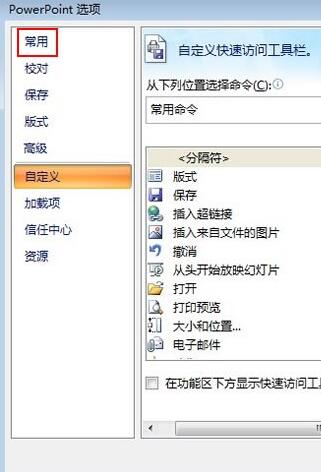
勾选在功能区显示开发工具选项卡。
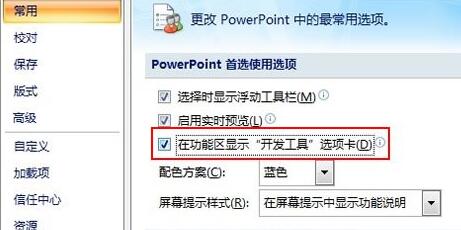
确定之后,在菜单栏就能看到开发工具选项卡了。

以上这里为各位分享了PPT把开发工具选项卡添加至菜单栏里的详细步骤。有需要的朋友赶快来看看本篇文章吧。











