最近不少伙伴咨询Android Studio助记符如何制作标记书签的操作,今天小编就带来了Android Studio助记符制作标记书签的操作步骤,感兴趣的小伙伴一起来看看吧!
Android Studio助记符制作标记书签的操作方法
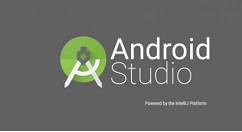
要在代码中进行做标签的情况下,就需要在代码的前进行选中。
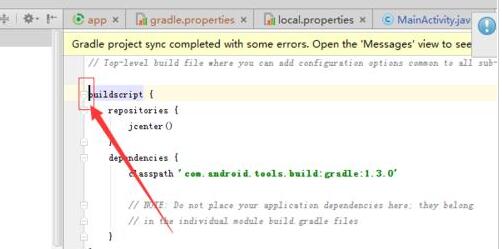
点击Android Studio的菜单中的“navigate”的选项中。
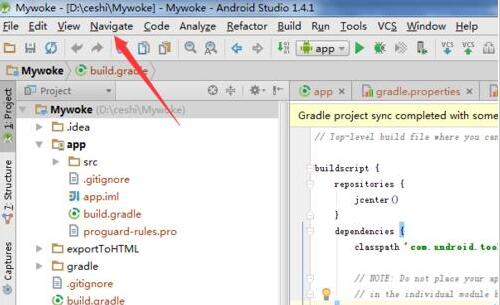
就这样就弹出了一个下拉的菜单中,进行选中下拉菜单中的一个为“Boolmarks”的选项。
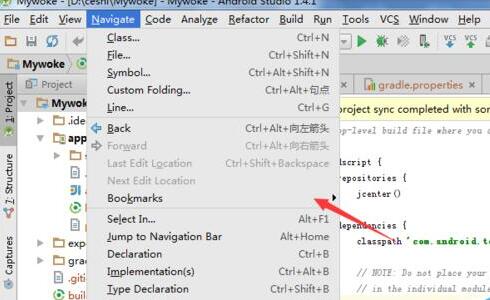
然后就会弹出了下一级的菜单中,进行下一级菜单中的“Toggle Bookmark with mnemonic”的选项。
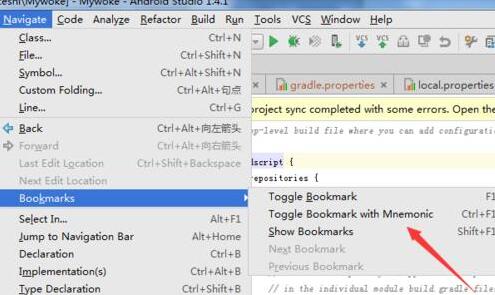
这样在代码中就会弹出了一个Bookmark mnemonic的选项,然后就选择一个标签的数字信息。
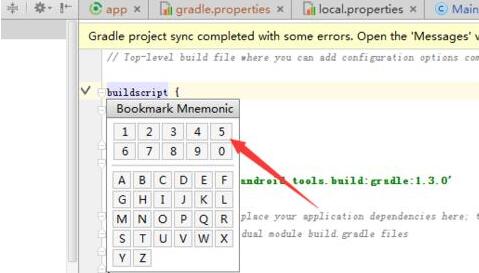
这样在代码的标签就添加完成了,那么需要查看标签的话,可以标签管理中可以进行快速查找到。
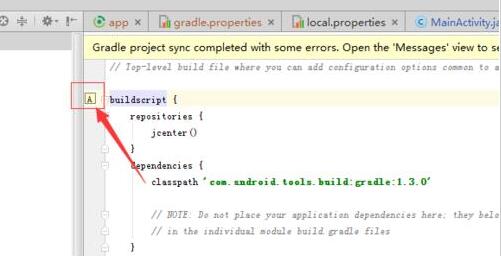
以上这里为各位分享了Android Studio助记符制作标记书签的操作内容讲解。有需要的朋友赶快来看看本篇文章吧。











