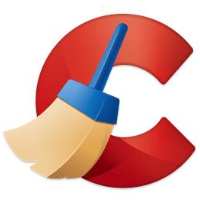最近不少伙伴咨询MSI Afterburner(微星显卡超频工具)如何使用呢,今天小编就带来了MSI Afterburner(微星显卡超频工具)使用操作,感兴趣的小伙伴一起来看看吧!
MSI Afterburner(微星显卡超频工具)使用操作

打开MSI Afterburner(微星显卡超频工具),点击设置按钮

进入MSI Afterburner(微星显卡超频工具)设定界面后,选择:
1.监控;
2.在”已启用的硬件监控图表“点击自己想监控的项目,以帧率为例,使帧率项变成高亮的蓝色;
3.拉动页面到最底部,在”在OSD上显示“前的方框打勾;
假如监测其他项目,就重复2和3,最后点击确定。
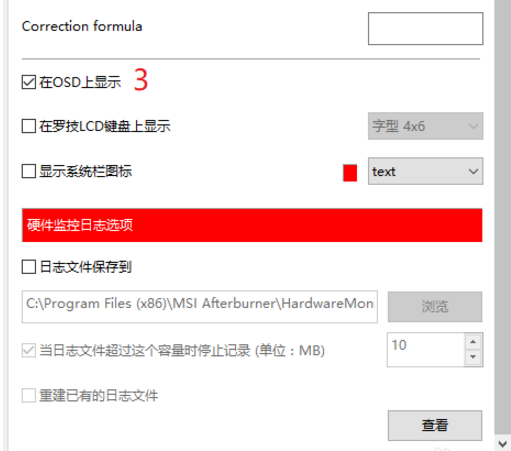
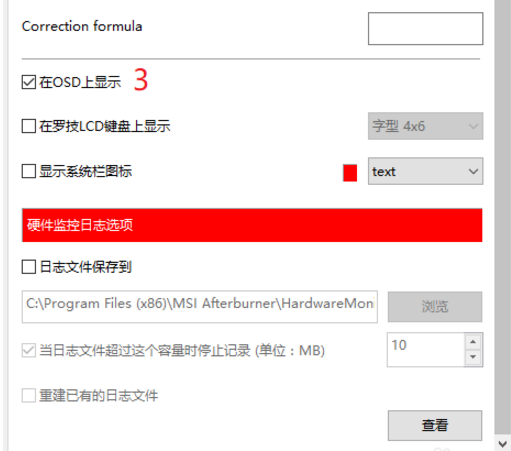
假如要调整显示字体类型、颜色、显示位置等,选择:1.点击”OSD显示“,2.选择”更多“
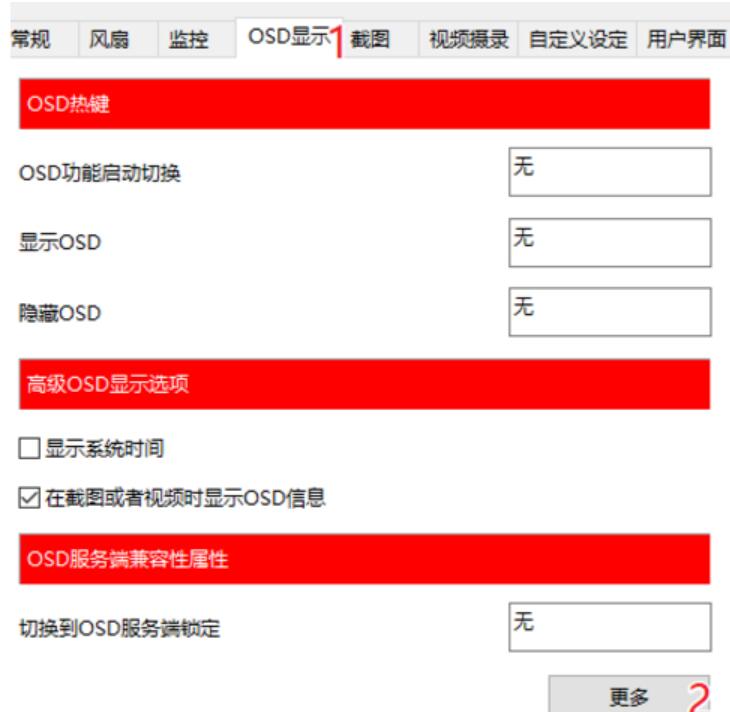
详细调整项目参考下图
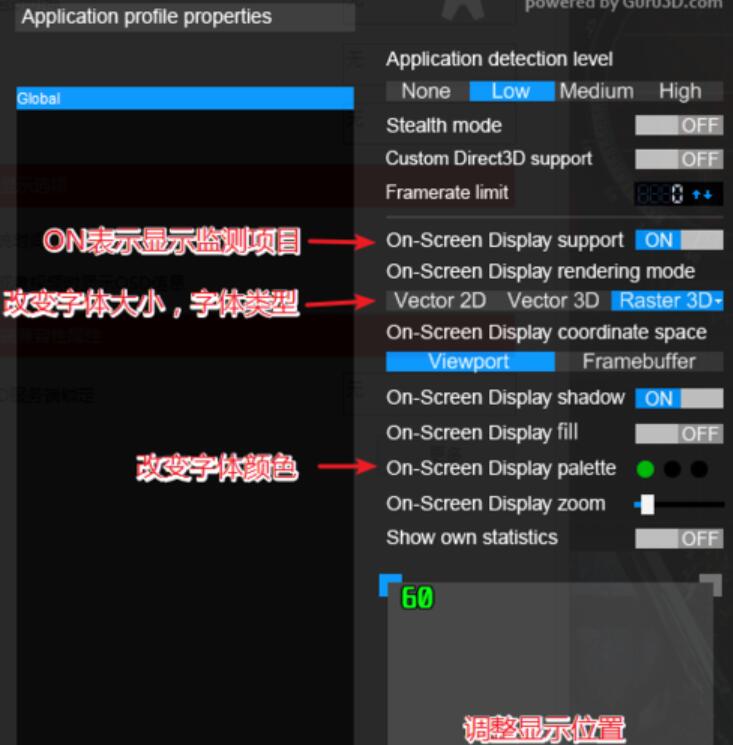
快来学习学习MSI Afterburner(微星显卡超频工具)使用操作内容吧,一定会帮到大家的。