亲们想知道Android Studio如何手动安装Genymotion插件的操作吗?下面就是小编整理的Android Studio手动安装Genymotion插件的操作方法程,赶紧来看看吧,希望能帮助到大家哦!
Android Studio手动安装Genymotion插件的操作方法
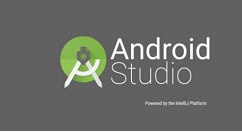
1、打开Android Studio,依次【File】-【Settings】
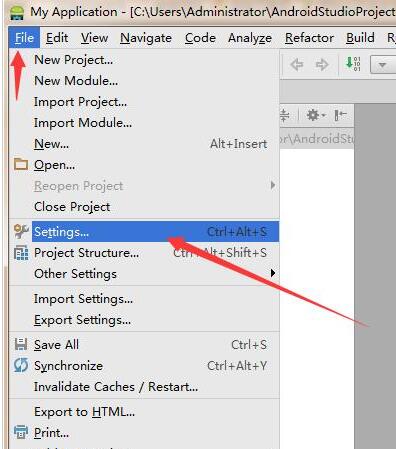
2、在打开的settings界面里找到plugins设置项,点击右侧的“Browser。。”按钮
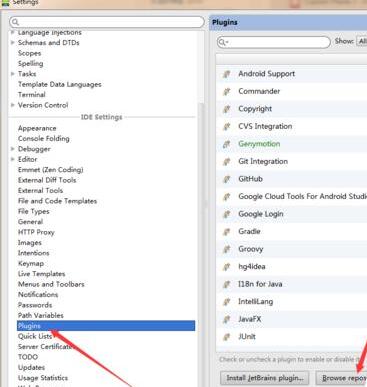
3、在搜索栏中输入genymotion关键字,可以看到右侧已经搜索到插件,点击install安装。
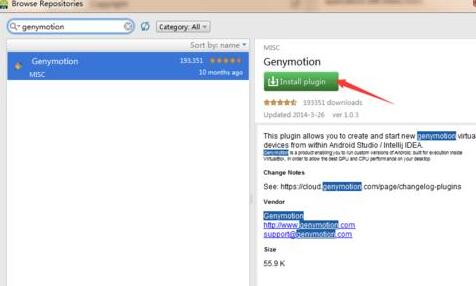
4、开始下载,速度很快。
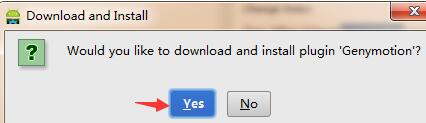
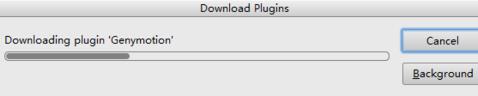
5、安装后重新启动Android Studio,我们就可以工具栏看到genymotion插件的图标。

6、初次点开需要我们设置一下genymotion的安装目录。
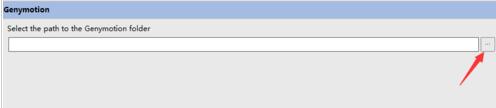
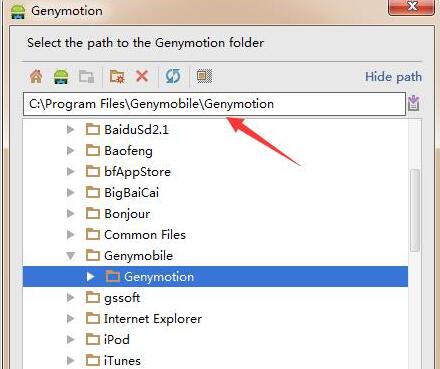
7、设置好目录,再次点击工具栏的图标就可以进行虚拟机的配置和启动了。
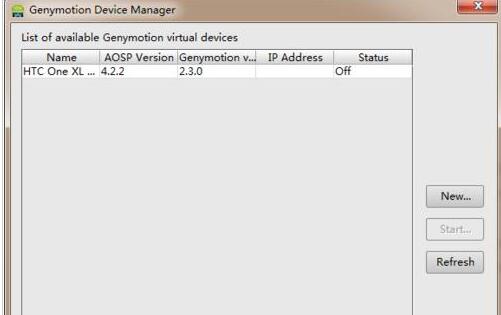
快来学习学习Android Studio手动安装Genymotion插件的操作教程吧,一定会帮到大家的。











