亲们或许不知道AutoCAD2020如何绘制圆弧角度的详细操作,那么今天小编就讲解AutoCAD2020绘制圆弧角度的具体操作方法哦,希望能够帮助到大家呢。
AutoCAD2020绘制圆弧角度的具体操作方法

打开AutoCAD2020,点击圆弧;
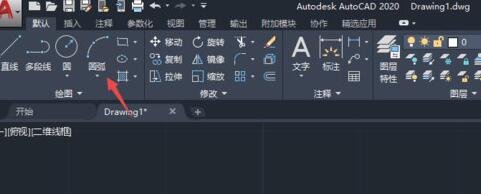
之后可以看到很多个选项,此处以三点来进行演示,点击三点;
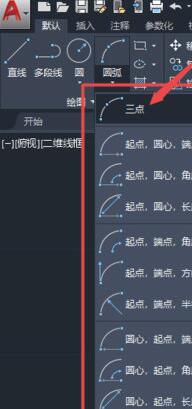
任意先点击一个点;
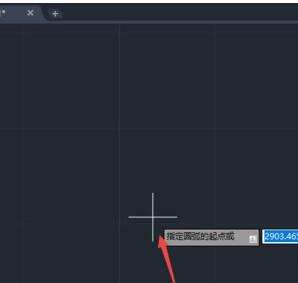
输入一个角度,此处输入60,按回车键;
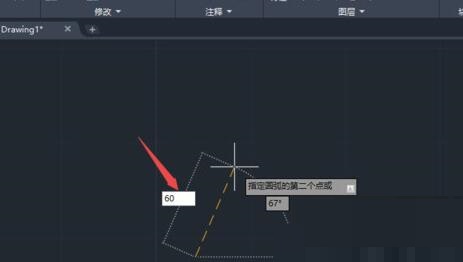
再输入一个角度,此处输入10,按回车键;
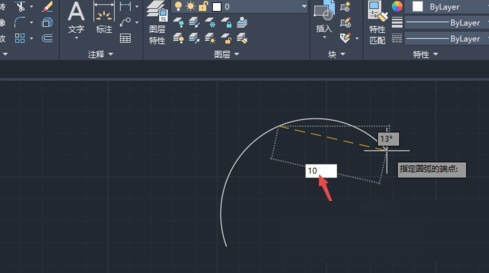
结果如图所示,这样就制作好一个圆弧了。
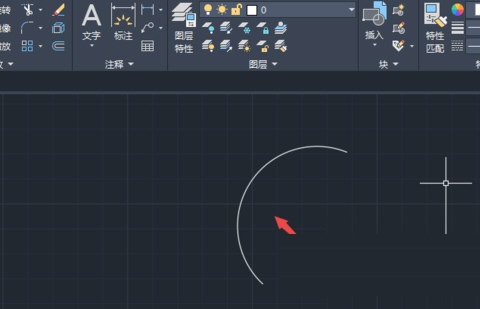
延伸一下,进行圆弧标注,点击标注;
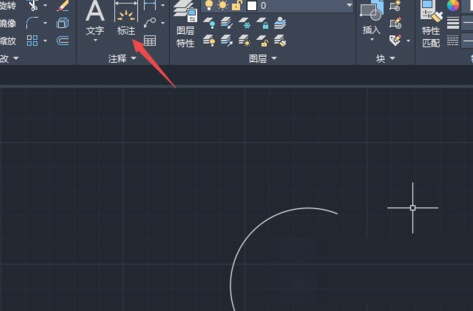
点击圆弧的两个端点,向左上角拉伸,任意点击一个位置;
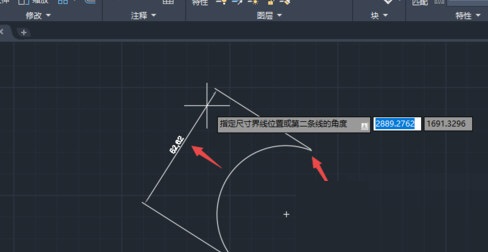
结果如图所示,这样就给圆弧进行标注了。
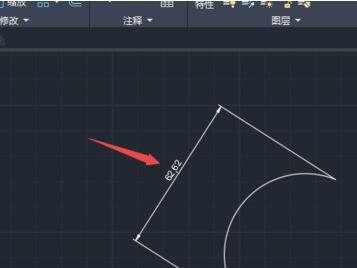
上文就讲解了AutoCAD2020绘制圆弧角度的具体操作过程,希望有需要的朋友都来学习哦。










