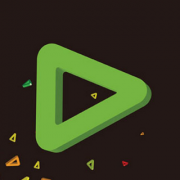相信许多伙伴还不了解edius如何为视频加上剪切点的简单操作,不过没关系,下面就分享了edius为视频加上剪切点的操作方法,希望感兴趣的朋友都来共同学习哦。
edius为视频加上剪切点的操作方法

1、打开edius,选择文件——打开工程,打开一个工程文件
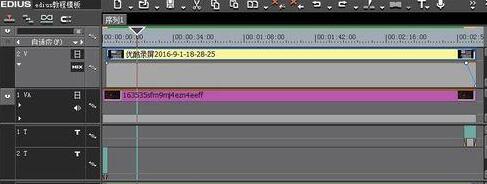
2、此时在轨道面板中,把时间线移动到目标位置处
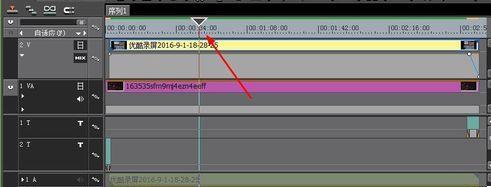
3、点击编辑菜单,在弹出的菜单列表中选择添加剪切点——选定轨道命令
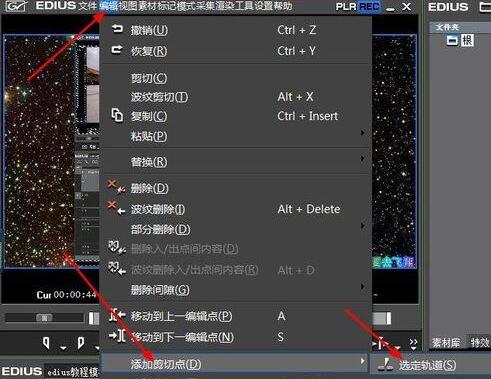
4、执行操作后,即可再视频轨的时间线位置添加了剪切点,将视频文件剪切成两段
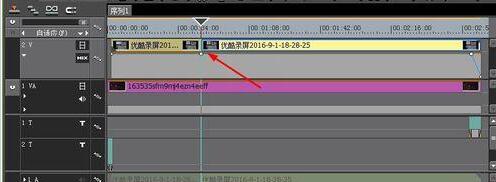
5、用同样方法,在视频轨的另外一个位置处,添加第二个剪切点,再次将视频进行剪切操作

6、剪切完成后,单击录制窗口下方的播放按钮,预览剪切后的视频画面效果
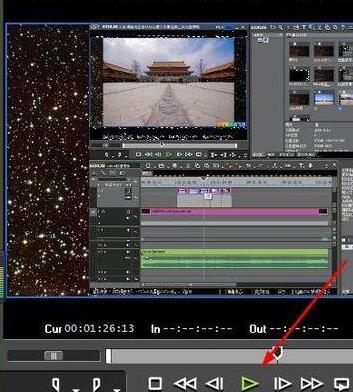
注意:
1、添加剪切点的快捷键 C
2、Shift+C 可以快速对所有轨道中的时间线位置的视频文件进行剪切操作。
快来学习学习edius为视频加上剪切点的操作过程吧,一定会帮到大家的。