今天小编就带大家来共同学习PPT制作弹力球动画的操作流程?希望可以帮助到有需要的小伙伴哦,下面就是详细完整的操作步骤。
PPT制作弹力球动画的操作流程

1、打开PPT,添加一张空白的PPT。

2、在页面的外面绘制一个小球(想像它是一个弹力球吧)
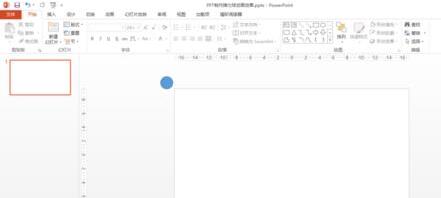
3、选中小球,点击“动画”——“添加动画”——“自定义路径”
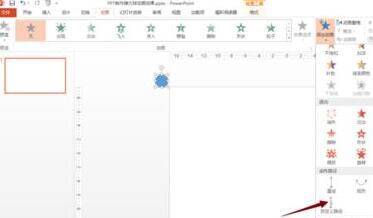
4、“自定义路径”的绘制,和绘图的铅笔,PS的笔刷等工具是一样的,拖动数遍便可以绘制了。
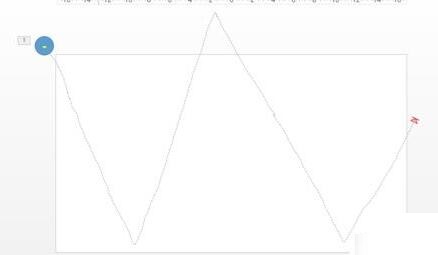
5、绘制完路径之后,点击“效果选项”右下角有一个小箭头,点击之后进入自定义路径的设置中,在这里设置动画的开始时间,是否延迟,是否重复以及动画速度等。设置完成后点击“确定”即可。
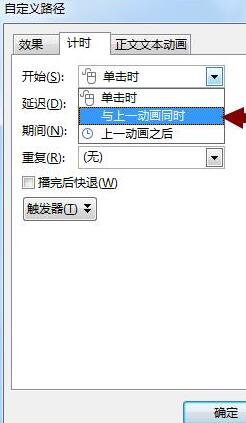
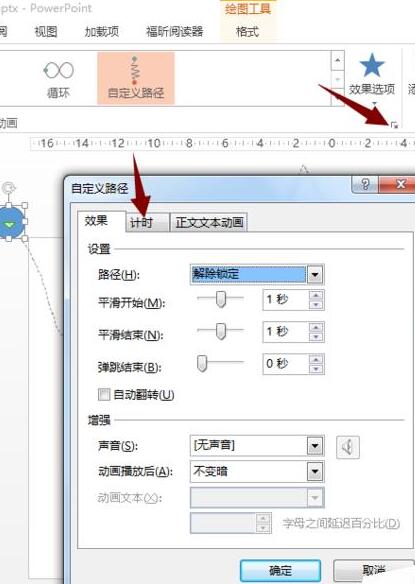
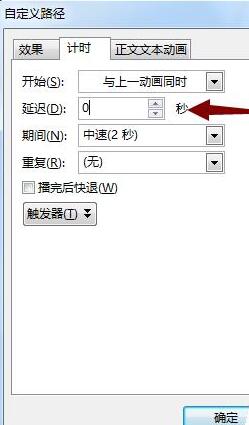
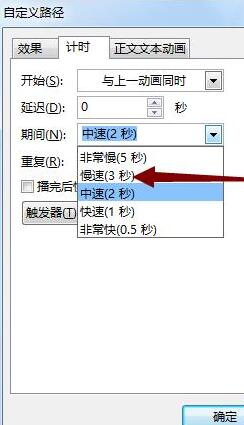
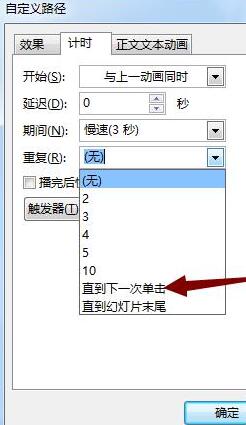
6、回到页面中,选中小球,复制小球,并将复制的小球拖动到适合(你觉得好看的)的位置,继续在小球选中的状态下,点击“自定义路径”的设置,将动画开始时间设置为与“上一个动画同时”,将时间延迟0.1秒~0.3秒(自己决定)。
继续复制小球,继续增加小球的延迟时间,小编一直增加到2.9秒后,方才放弃复制(因为小编设置的速度是慢速3秒,也就是第一个小球运动结束是3秒中,那最后一个是在小球运动开始2.9秒后方开始运动,形成了一个相差0.1秒的循环。)
注意:
1、复制,注意小球的开始位置和结束位置必须都在页面之外。
2、教给大家一个简单的利用路径制作动画的方法,以后再也不用借助Flash做动画了。
以上这里为各位分享了PPT制作弹力球动画的操作流程。有需要的朋友赶快来看看本篇文章吧。











