亲们想知道AutoCAD2019如何将工具栏放左右两边的操作吗?下面就是小编整理AutoCAD2019将工具栏放左右两边的操作方法,赶紧来看看吧,希望能帮助到大家哦!
AutoCAD2019将工具栏放左右两边的操作方法

1、打开AutoCAD2019,运行程序后,新建一个文件
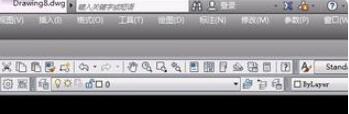
2、标准菜单有几十种工具栏,默认情况下会出现的顶部工具栏有标准工具栏,样式工具栏,特性工具栏,两侧有绘图工具栏及修改工具栏
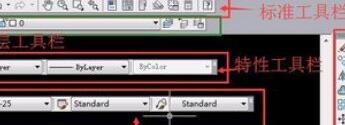
3、移动鼠标,将光标放在任一个工具栏的非标题区,然后右键点击

4、就将光标移动到任意一个工具栏中的图标时,一会儿就会在这个图标的一侧显示出相应的工具提示及说明还有命令名,此时点击图标就能启动相应命令
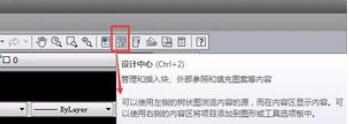
5、工具栏可以从固定工具栏中拖拽到绘图区,此时为浮动工具栏,显示此工具栏的标题,点击小叉子可以关闭该工具栏
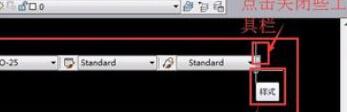
6、刚才为介绍方便,工具栏一部分处于浮动绘图区,现在都放在固定区,工具栏的标题也随之隐藏了

7、在工具栏中,有些图标右下角带一个小三角,击中后打开下拉图标,此时将光标点到哪个图标放开后,在工具栏中显示的就是哪个图标
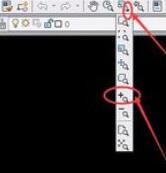
上文就讲解了AutoCAD2019将工具栏放左右两边的操作流程,希望有需要的朋友都来学习哦。











