估计有的用户还不了解AutoCAD2019如何导入JPG图片的操作,下文小编就分享AutoCAD2019导入JPG图片的操作步骤,希望对你们有所帮助哦。
AutoCAD2019导入JPG图片的操作步骤

1、打开AUTOCAD2019。

2、直接拖动图片文件进来软件界面这里,会提示需要定位。

3、点击确定第一个点位以后,我们可以拖动来控制图片的大小。
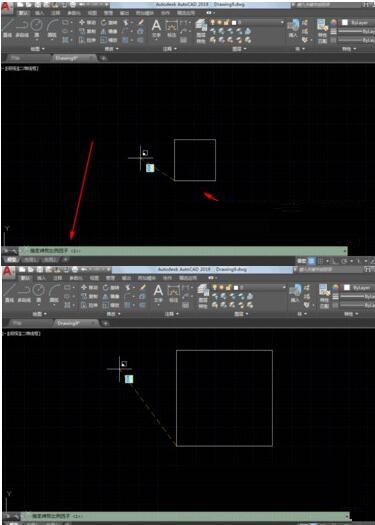
4、接着就是旋转来确定图片的角度,若不需要角度就设置0即可。
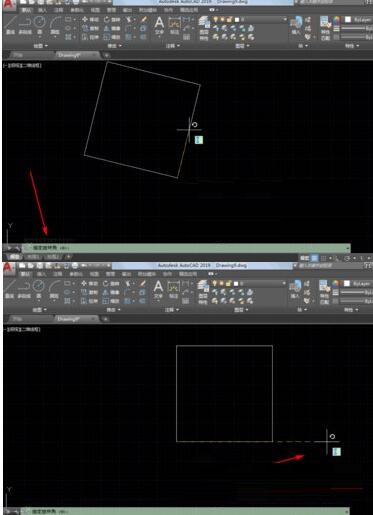
5、这时就进入软件了。

6、可以单击选中图片,然后拖动直接放大或者缩小图片。
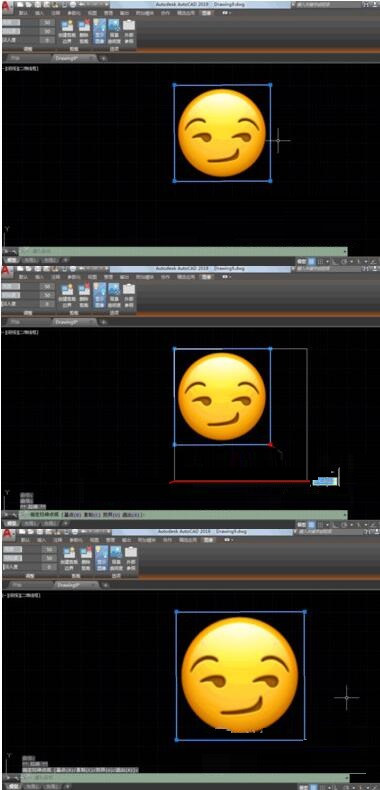
快来学习学习AutoCAD2019导入JPG图片的操作步骤吧,一定会帮到大家的。











