近日有一些小伙伴咨询小编关于PPT幻灯片使用屏幕画笔做墨迹呢?下面就为大家带来了PPT幻灯片使用屏幕画笔做墨迹的具体方法,有需要的小伙伴可以来了解了解哦。
PPT幻灯片使用屏幕画笔做墨迹的具体方法
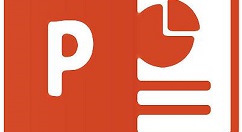
画笔需要在放映状态下调出,不用预先做什么设置,所以先点击主界面右下角的【幻灯片放映】,进入放映状态。

放映状态下,在幻灯片的左下角有几个小图标,有翻页、放大等功能,其中有一个图标是一支笔的图案,对了,就它!我们需要的画笔工具就在这里。
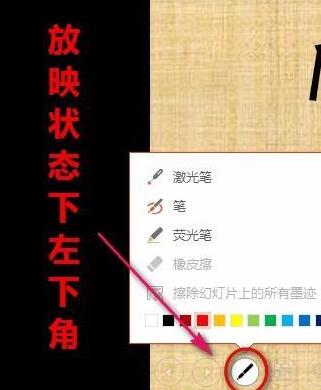
点击画笔工具后浮出一个选项卡,有三种画笔类型,有颜色格子还有不可少的橡皮擦。激光笔只有红色,它是空心圆的形状,效果就跟拿着激光笔对着PPT的大屏幕划来划去差不多,下图是激光笔效果呈现。
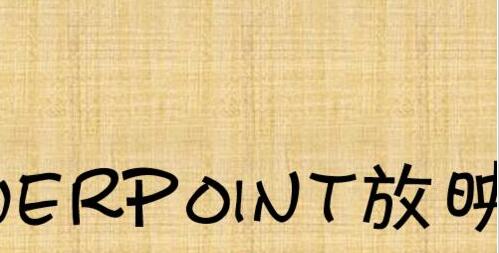
选好工具笔后,左键长按在PPT上滑动即可笔划,再松开即结束这一笔划。笔头不能调粗细,可以换颜色,不过颜色也是固定的几种,呈现效果如图。

荧光笔的笔头是一个小长方形,划出来的效果比笔的要粗许多,类似于马克笔,呈现效果如图。

放映完了,要退出时,如果墨迹没有擦除,会弹出一个询问对话框,问你是否要保留墨迹注释,根据你自己的情况进行选择即可。
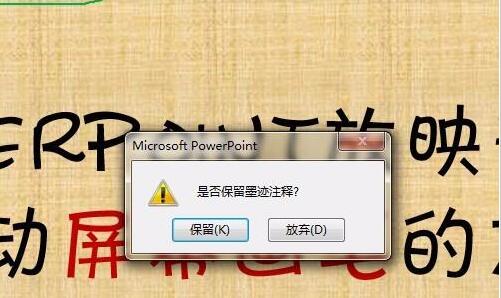
注意:
橡皮擦一次擦除一个笔划!并非像画图工具一样想擦多少擦多少。
上面就是小编为大家讲解的PPT幻灯片使用屏幕画笔做墨迹的操作方法一起来学习学习吧。相信是可以帮助到一些新用户的。











