有那么一部份多朋友还不熟悉Adobe Illustrator CS6如何切换画布方向的操作,下面小编就讲解Adobe Illustrator CS6切换画布方向的操作步骤,希望对你们有所帮助哦。
Adobe Illustrator CS6切换画布方向的操作方法
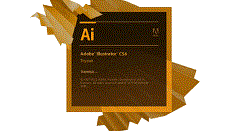
一、工具栏法
点击工具栏的画板工具“长的好点像ps中的裁切工具”快捷键是“Shift+O”;
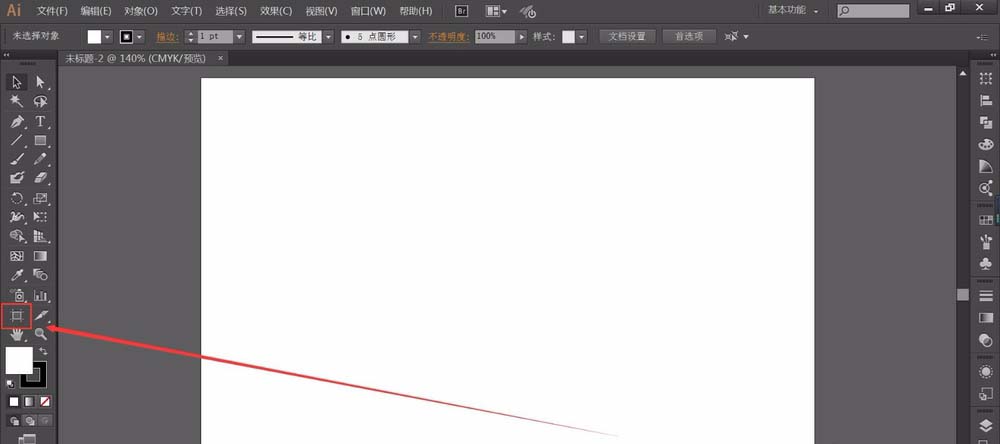
点击属性栏的横竖向画布,由于当前是横向的画布所以当然是点击竖向的图标按钮啦;
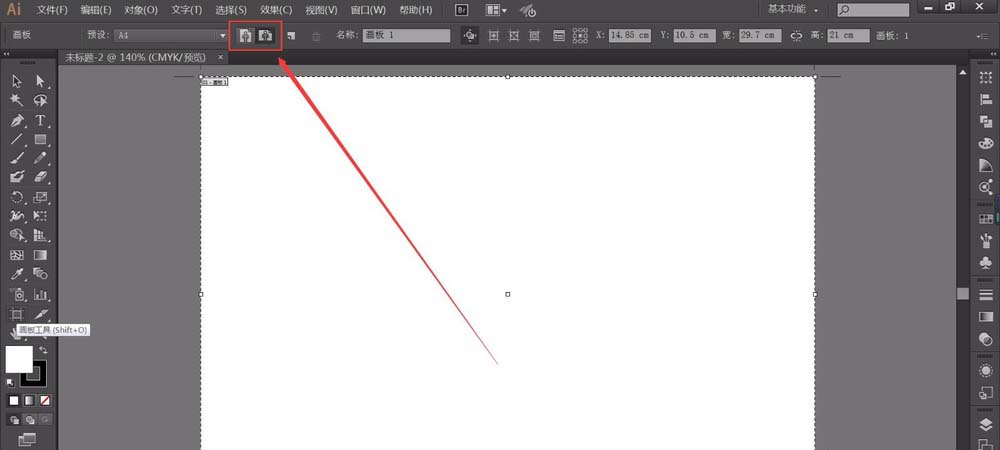
到这里画布已更换成了竖向的;
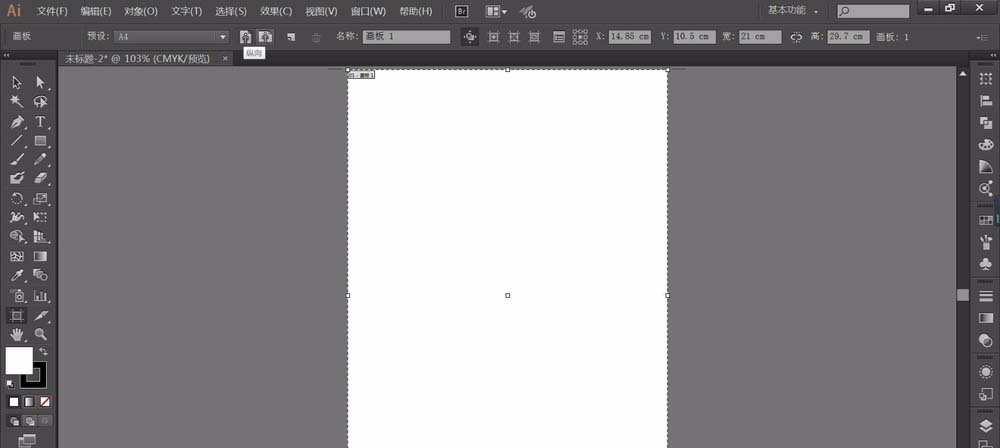
点击选择工具就能退出画板编辑选项。
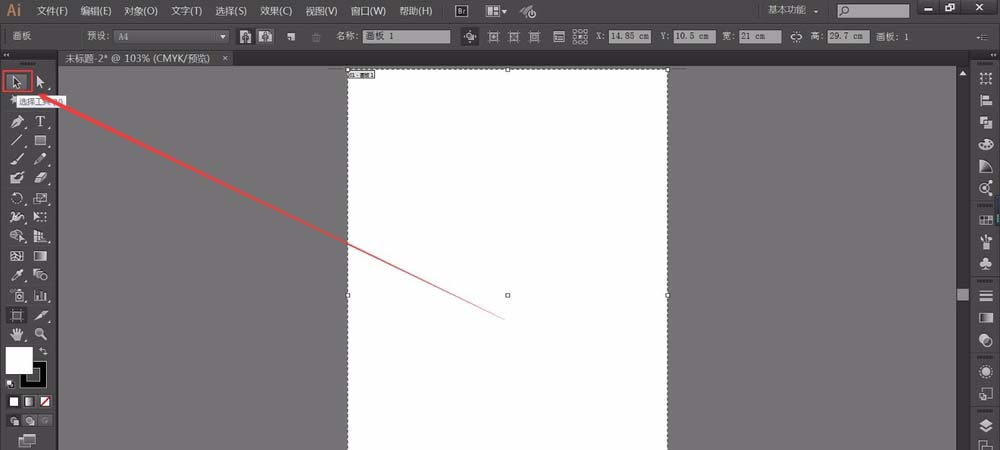
二、属性面板法:
在什么都不选择的情况下,点击“文件设置”;
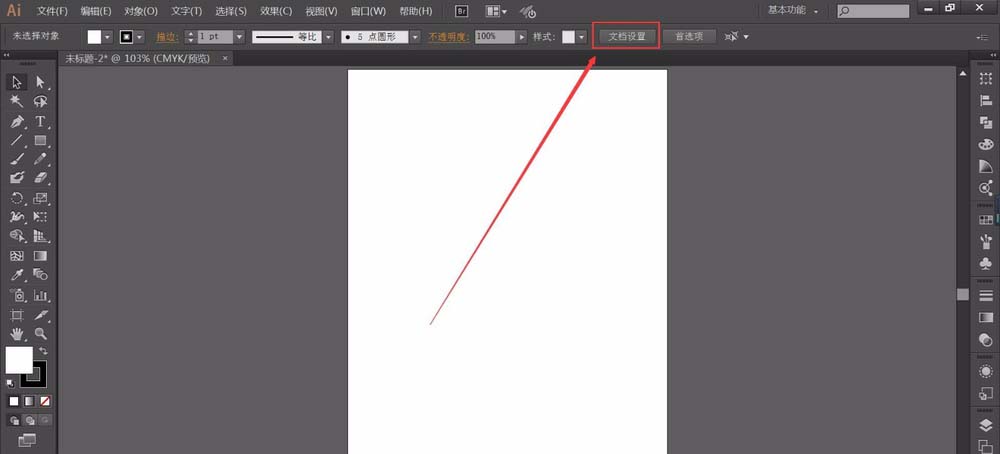
这时跳出一个“文档设置”的窗口,点击“编辑画板”;
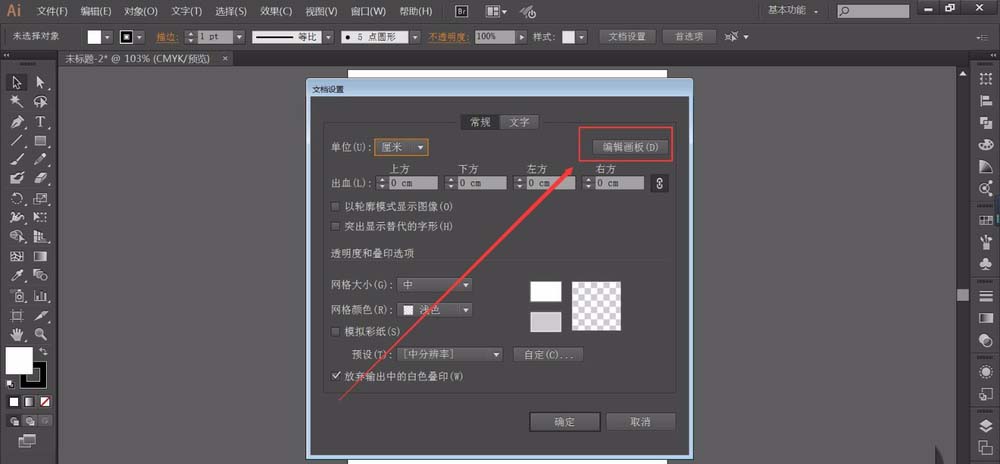
由于当前的画布是竖向的,点击“横向”图标按钮(这时又回到了“工具栏法的操作”所以直接在工具栏上点击“画板工具”可以节省两个步骤哦);
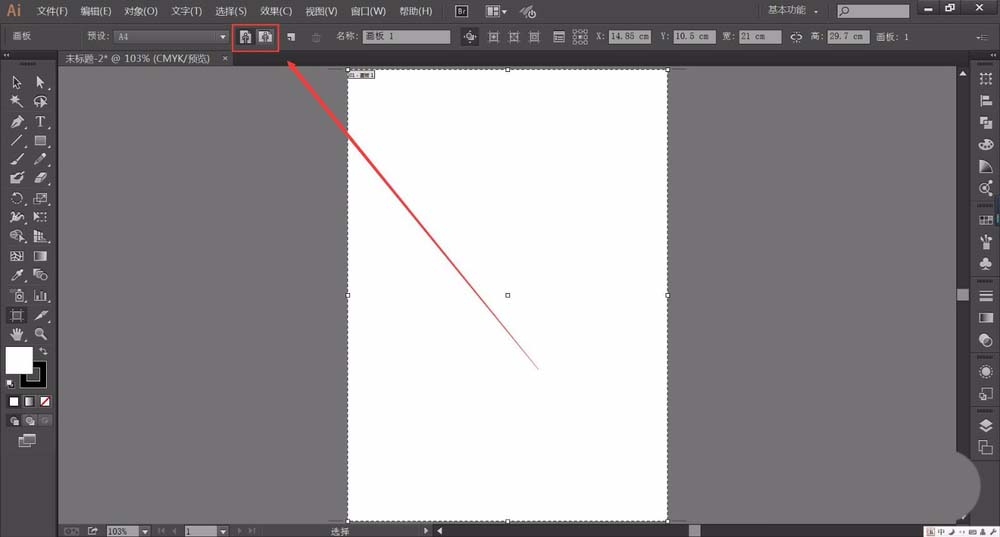
同样点击选择工具就能退出画板编辑选项。
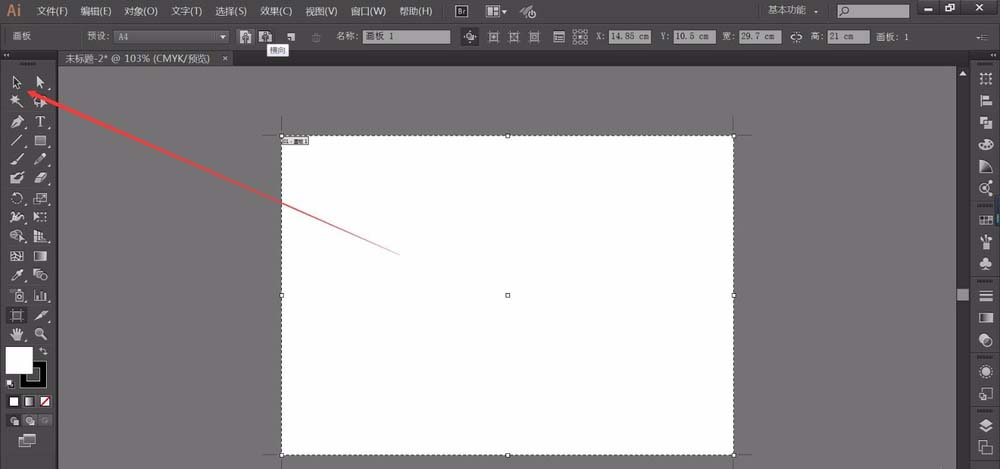
上文就讲解了Adobe Illustrator CS6切换画布方向的操作流程,希望有需要的朋友都来学习哦。












