估计有的用户还不了解Adobe Illustrator CS6如何创建新的操作,下文小编就分享Adobe Illustrator CS6创建新的操作教程,希望对你们有所帮助哦。
Adobe Illustrator CS6创建新的渐变色的方法步骤
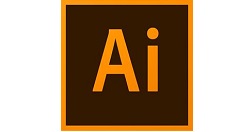
新建文档,画一个矩形
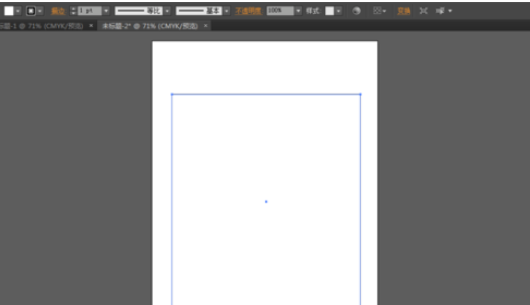
将右侧的“色板”及“渐变”界面调出,选择我们画的矩形
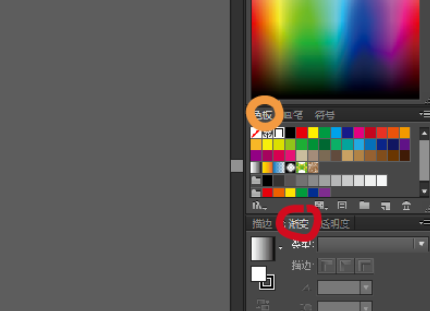
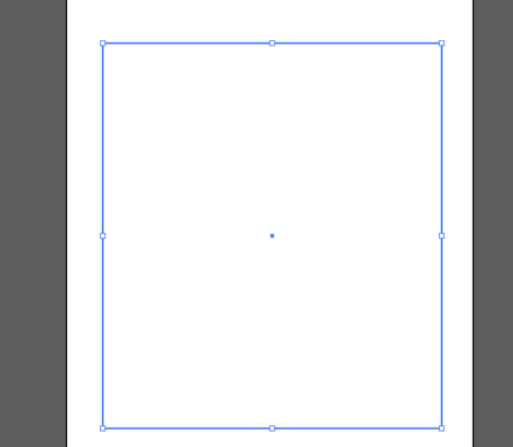
这时选择色斑中喜欢的颜色并且拖入到下面的渐变色条中(以洋红为例)
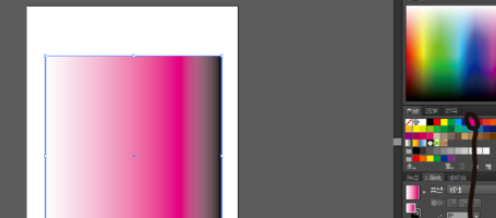
鼠标点击“渐变”中的“渐变滑块”设置不透明度;或者左右拖动“渐变滑块”可从左向右或者从右向左等方向设置不透明度逐渐改变。
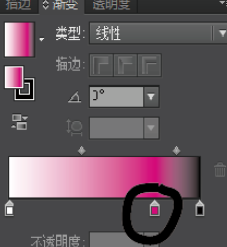
鼠标左键双击“渐变滑块”可以调出选择“色板”选择其中认可一种你喜欢的颜色即可更改渐变色
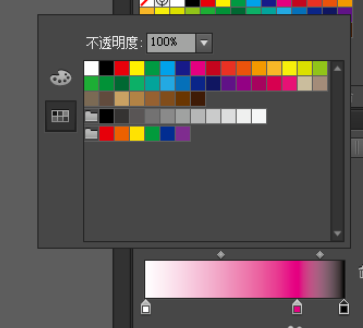
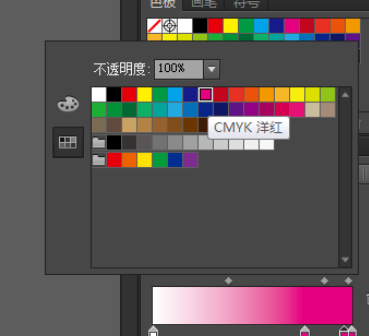
单击“渐变滑块”两侧空白区可以增加渐变滑块;单击“渐变滑块”然后点击右侧的删除图标,可以删除“渐变滑块”。
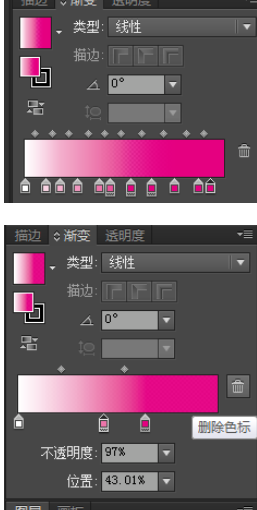
调出自己想要的渐变色以后我们可以选择“角度”来改变其方向,例如选择“-90”度可以将左右渐变改为上下渐变。
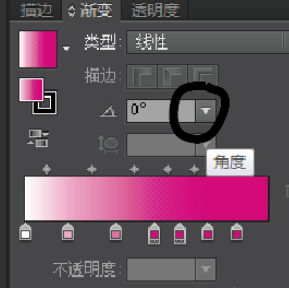
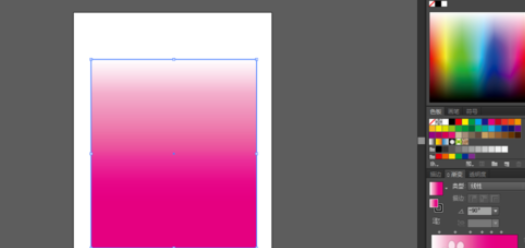
快来学习学习Adobe Illustrator CS6创建新的渐变色的详细步骤吧,一定会帮到大家的。











