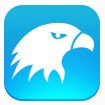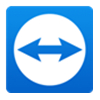今天讲解的是eamviewer中进行面板管理会话的操作流程,想要学习的小伙伴可以去了解了解,相信是值得伙伴们学习的哦。
teamviewer中进行面板管理会话的操作流程
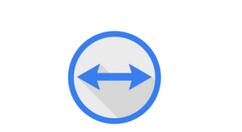
我们需要先打开teamviewer软件
然后输入伙伴的ID,点击“连接到伙伴”按钮。
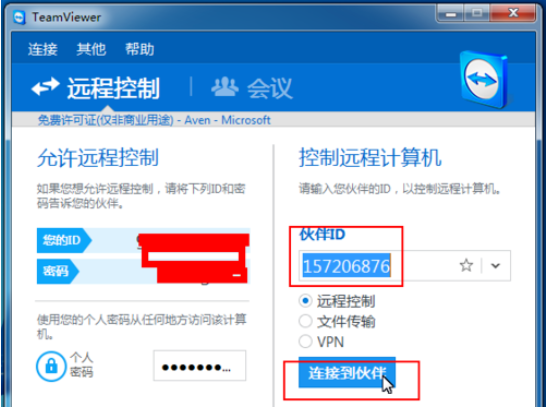
接着我们输入伙伴的密码,点击登录按钮。
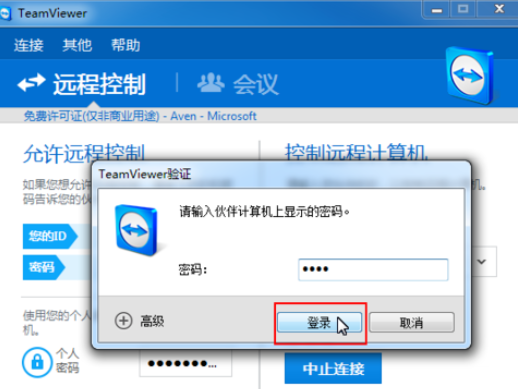
密码输入正确,根据网络的情况需要等待的时间不一样,如果网络快的话立即就能连接成功,然后会显示浮动面板,点击更新图标可以查看会话名单。
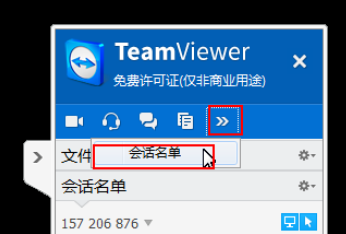
这时我们点击更改伙伴连接方向,这样伙伴就可以控制你的电脑了。
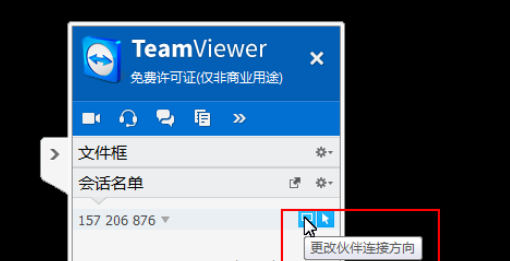
更改伙伴连接方向后,你可以选择允许或拒绝对方控制你的电脑。
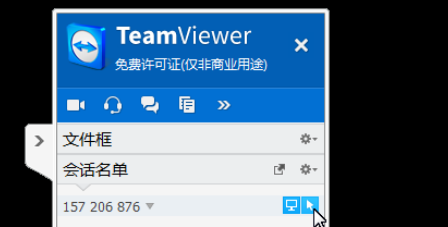
再点击管理图标可以关闭会话名单。
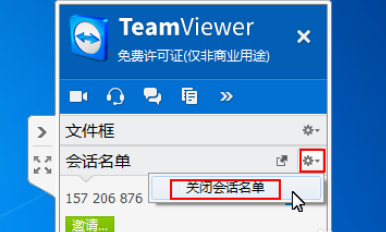
接着我们点击弹出到单个窗口。
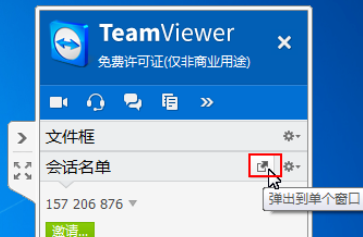
会在新的窗口中显示会话名单,点击插入面板,可以还原显示。
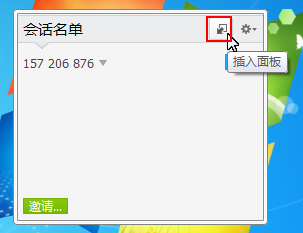
你还可以点击左下角的邀请,不过需要登录后才可以邀请其它小伙伴加入会话。
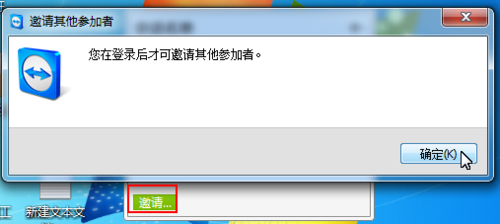
若是你是连接的本地的虚拟机,可能会看到图中的现象。
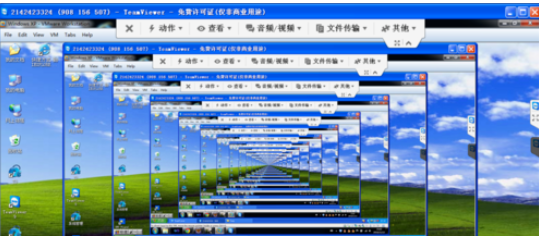
以上就是teamviewer中进行面板管理会话的操作流程,大家是不是都学会了呀!