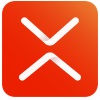小伙伴们你们知道在MindMapper制作采购流程图表呢?今天小编很乐意与大家分享在MindMapper制作采购流程图表的图文方法,感兴趣的可以来了解了解哦。
MindMapper制作采购流程图表的图文方法
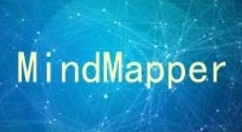
打开MindMapper,用模板示例中的流程图加以修改,或自己创建一个流程图。
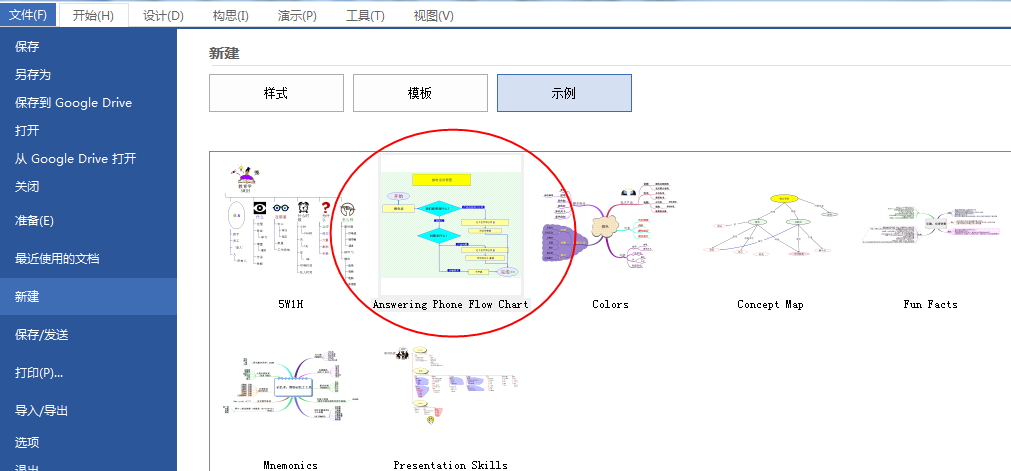
根据企业规定把流程绘制出来。
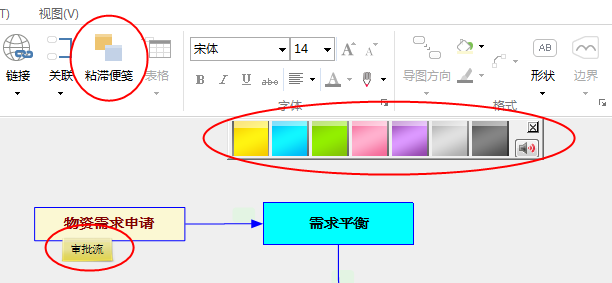
用粘滞便签功能为主题添加便签。
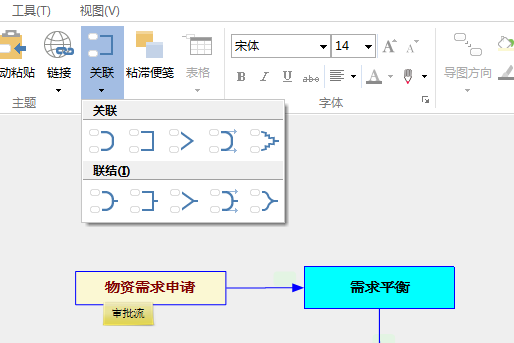
将相邻流程主题用关联线连接起来,选中【关联】后,先选中的主题会发出朝向后选中主题的箭头,关联的连接线形式可以选择。
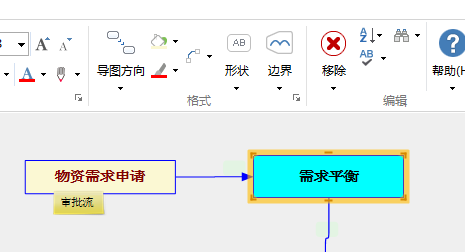
选中主题后可在工具栏编辑主题的边框形状、颜色、字体等。
流程图绘制完成后,加上部门标注完善图表
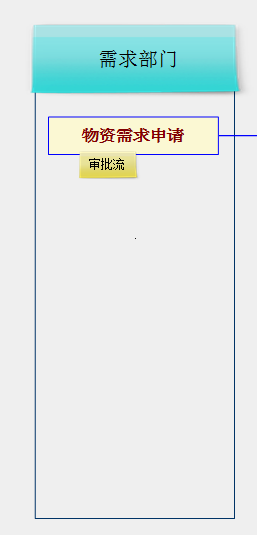
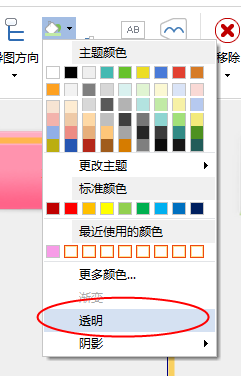
这儿创建一个新主题,主题内不输入文字,主题边框自选,主题颜色选择透明,顶部加上便签表示流程操作的对应部门就行了。
采购计划流程图制作完成的示例如下:
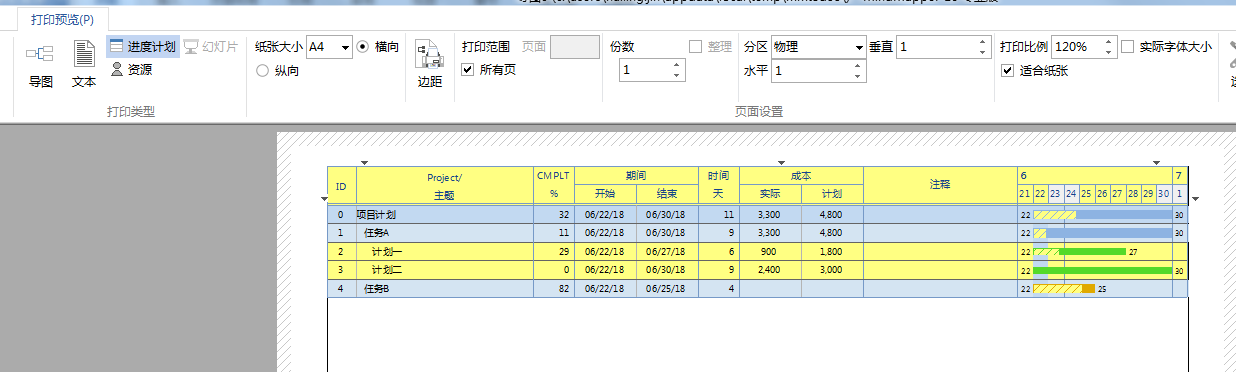
将相同部门归属的操作流程编辑成同一颜色,这样使图表看起来更明晰。
才接触MindMapper的各位伙伴,学完本文MindMapper制作采购流程图表的图文操作内容,是不是觉得以后操作起来会更容易一点呢?