WIN8电脑取消自动关机怎么处理,相信很多使用该软件的朋友们对此都很感兴趣,下面就和大家来分享一下,希望可以帮助到大家。
WIN8电脑取消自动关机的基础方法

1、右击电脑左下角“开始”按钮,选择“控制面板“,如下图所示,然后点击“系统和安全”。
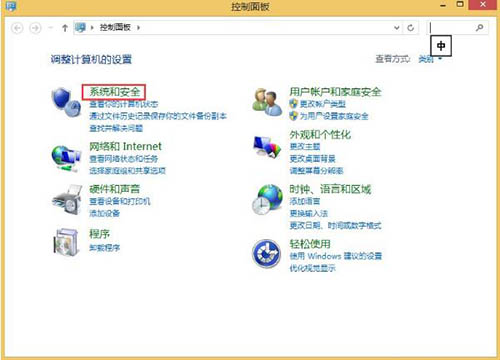
2、在管理工具里选择“计划任务”。打开任务计划程序界面后,在右边操作区选择“创建基本任务”。
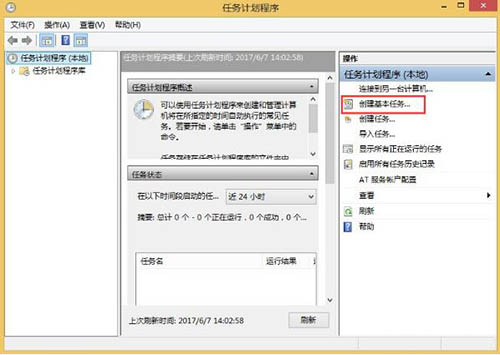
3、在打开的创建基本任务界面,填写创建的名称。这里填“定时关机”,然后点击“下一步”。
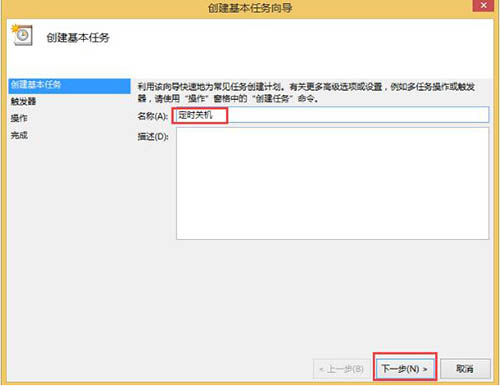
4、在打开的任务触发器界面,你可以根据自己的需要设置定时关机的时间。这里我就选择“每天”,再点击“下一步”。
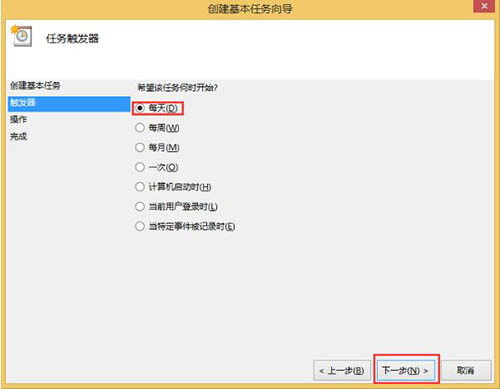
5、在每日的界面里,你可以把定时关机的日期和开始时间,每隔几天都设置一下,然后点击“下一步”。
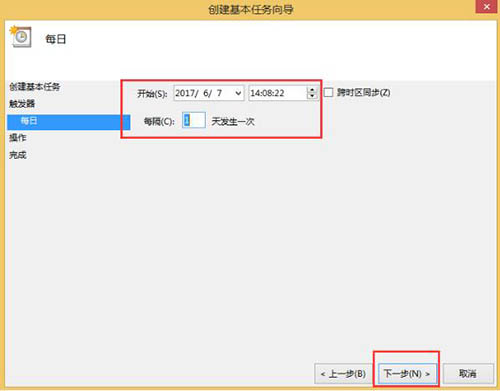
6、在操作界面,选择“启动程序”,点击“下一步”。
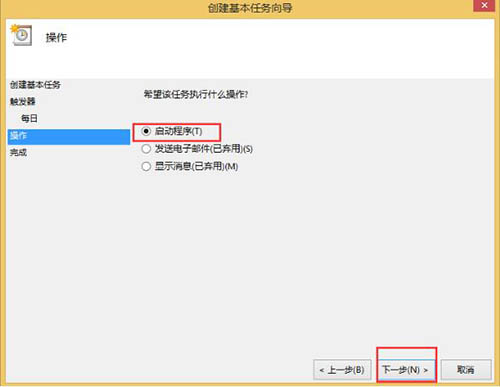
7、在启动程序界面,直接输入程序和脚本C:WindowsSystem32shutdown.exe ,添加参数填-s(关机命令),再点击“下一步”。
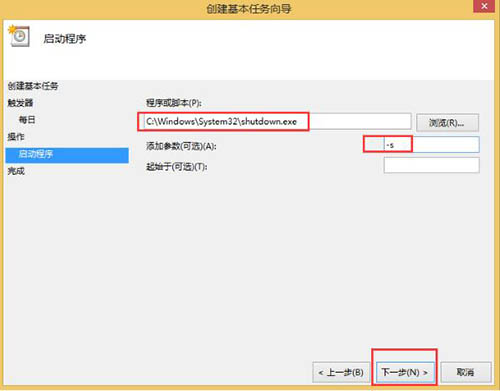
8、在弹出的摘要界面,确认一下刚刚所设置的信息是否正确。勾选“当单击完成时,打开此任务属性的对话框”,点击“完成”,弹出属性界面,这里也可以修改相关信息,点击“确认”,这时定时关机就全部设置完毕。
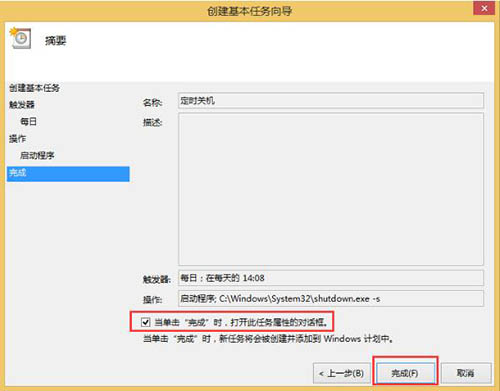
9、回到任务计划程序库往下翻,你可以查看到刚刚你添加的“定时关机”任务。
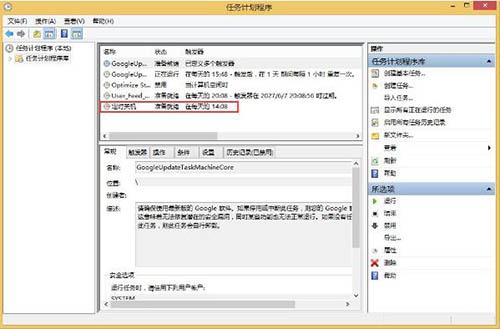
10、若想取消定时关机的任务或者想修改关机时间,就点击定时关机任务,在右边选项下面,点击“删除”,这时任务就没有了,需要用的话,就重新设置一遍吧。
还不了解WIN8电脑取消自动关机的基础步骤的朋友们,不要错过小编带来的这篇文章哦。




