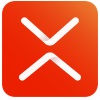估计有的用户还不了解MindMapper管理文件的操作,下文小编就分享MindMapper管理文件的操作教程,希望对你们有所帮助哦。
MindMapper管理文件的简单方法
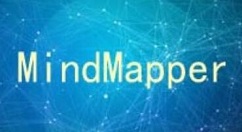
先找到新建的其他文件。操作简单,只要观察一下窗口就会发现,MindMapper在这里的功能和excel很像,新建了新的文件原来的文件就会缩在底端,如图:
这时想要那个显示就直接点击哪个就好了。
还有个方法,在导图的左上角有一个缩小的标记,点击它就能看到新建的所有文件了,如图:
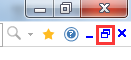
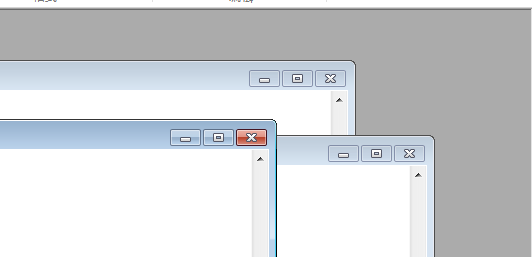
如果觉得窗口太乱,来回找麻烦想要关闭这些窗口那该怎么做呢?也很简单,鼠标点击该文件,右击选择关闭即可。
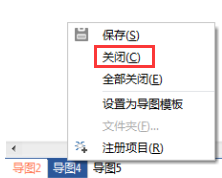
还不了解MindMapper管理文件的简单步骤的朋友们,不要错过小编带来的这篇文章哦。