有很多人不了解Photoshop使用高斯模糊滤镜磨皮,那么今天小编就在这里给大家分享一点我的小经验,希望可以给你们带来帮助。
Photoshop使用高斯模糊滤镜磨皮的操作方法

1、将照片放入Photoshop中,再将背景图层复制出来为【图层1】
2、用【滤镜】——【模糊】——【高斯模糊】,调整【半径】像素,直到脸部皮肤变得模糊看不清皱纹。
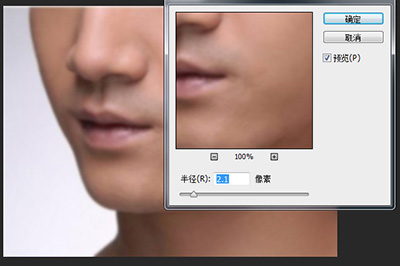
3、点击【窗口】-【历史记录】打开窗口,在之前高斯模糊中的选项中点击左边的小方框,让画笔转移到高斯模糊的步骤。
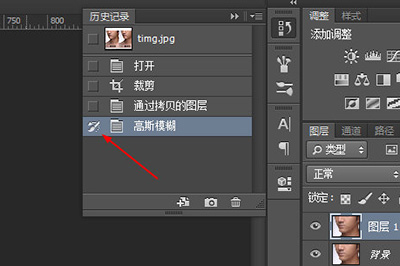
4、在历史记录窗口中,点击高斯模糊选项的上一层。让图片回到高斯模糊处理之前的效果。
5、在工具栏中使用【历史记录画笔】(快捷键Y)
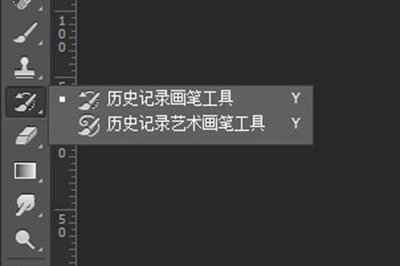
6、用历史记录画笔在人物的脸部涂抹,直到人物脸部的雀斑皱纹消失。请看对比图,上方为原图。


上文就讲解了Photoshop使用高斯模糊滤镜磨皮的操作内容,希望有需要的朋友都来学习哦。












