一些用户们在使用可牛影像的时候,不是很熟悉其中是怎么制作胶片效果?今日这篇文章就带来了可牛影像制作胶片效果的操作步骤。
可牛影像制作胶片效果的操作步骤

运行可牛影像,点击“打开一张图片”按钮,打开一张数码照片,

点击“裁剪”按钮,对照片进行裁剪。
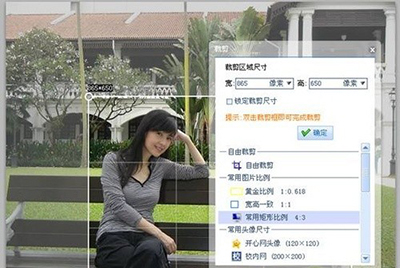
执行“照片编辑→智能修复”命令,依次点击“颜色修正/白平衡”“自动曝光”“去雾”和“自动亮白”,其效果如图。
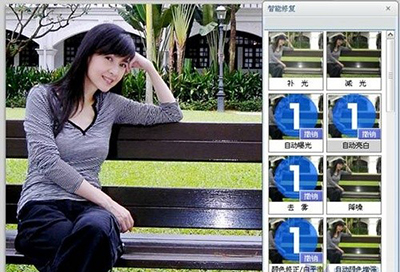
执行“照片编辑→影楼特效”命令,选择“Lomo”标签下面的“胶片效果”,如图所示。
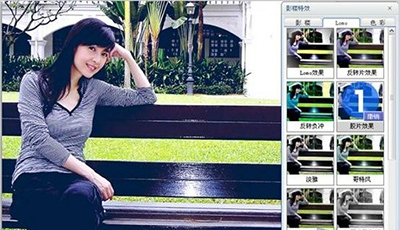
看下应用“胶片效果”前后的效果对比图。

执行“场景→简单边框”命令,选择“纸质边框”,
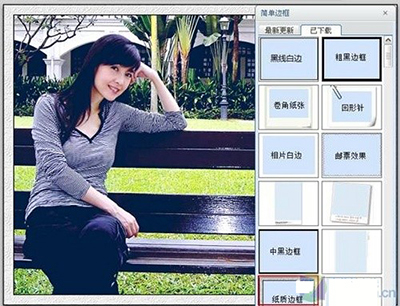
执行“文字→添加静态文字”命令,在文本框中输入文字,并选择在一种“网络字体”,点击“应用文字”按钮。
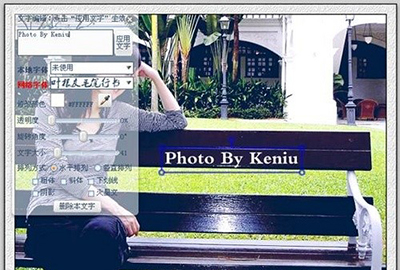
调整好文字的大小及位置后,其效果如图。
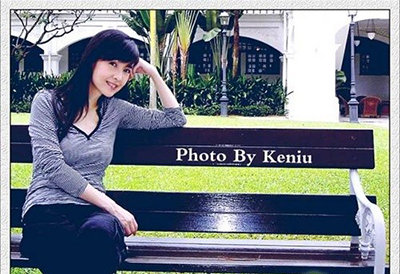
今日就快来学习本文可牛影像制作胶片效果的操作过程吧,相信在以后的使用中一定会得心应手的。












