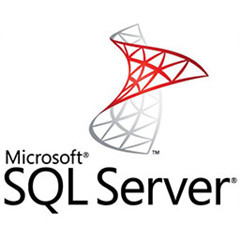想必大家都应该知道Power Designer吧,你们知道怎么创建Oracle数据吗?不清楚的朋友可以去下文学习一下Power Designer创建Oracle数据的详细流程吧。
Power Designer创建Oracle数据的详细流程
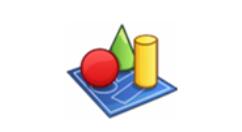
我们首先打开PowerDesigner,点击【File】--> 【New Model】
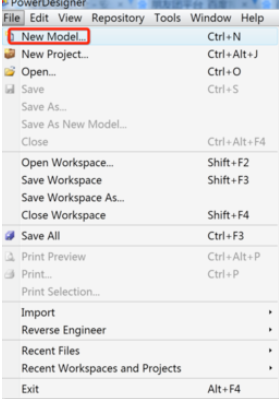
然后我们依次选中【Model Type】-->【Physical Date Model】-->【Pysical Diagram】,并填写要建立的模型名称和对应的Oracle版本号,如下选择的是Oracle 11g。
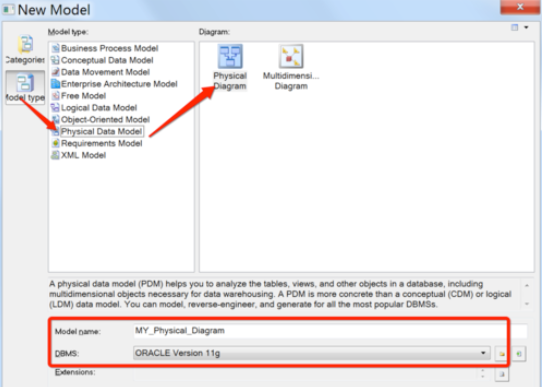
接着我们右击上面步骤中建立的模型名,在弹出的菜单中依次选择【New】-->【Table】
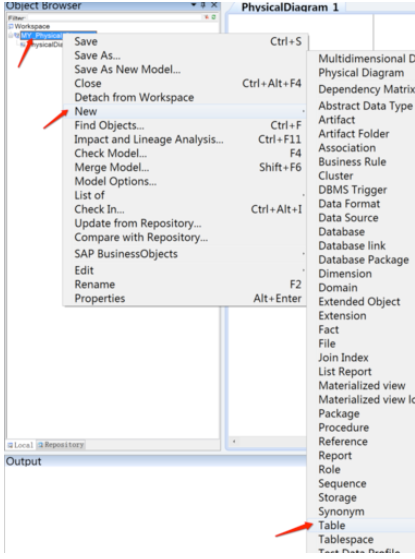
这时我们在打开的Table对话框中输入表格的基本信息,如下建立Student信息表
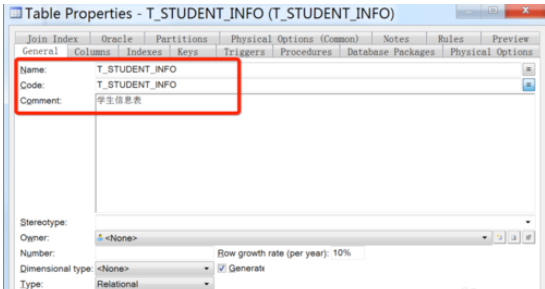
切换到Column选项卡,给T_STUDENT_INFO表添加模型字段
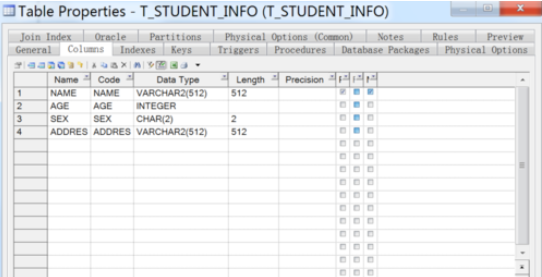
最后我们根据需要补充模型表的其他属性(如外键、索引、字段注释等),填写完成后,点击确认就可以看到刚才新建的数据表了
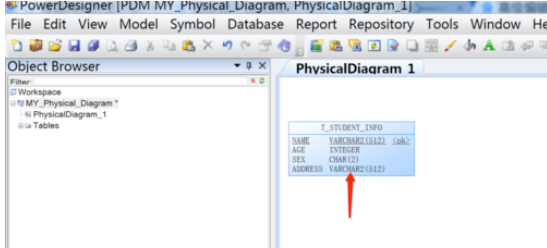
上文讲解的Power Designer创建Oracle数据的详细流程,大家是不是都学会了呀!