填充图案如何完成呢?最近不少AutoCAD2019的新手用户向小编咨询相关方法,为此,下面小编就分享了AutoCAD2019填充图案的具体过程,相信对大家会有所帮助的。
AutoCAD2019填充图案的具体过程

打开AutoCAD2019,这儿创建几个图形作为示范。
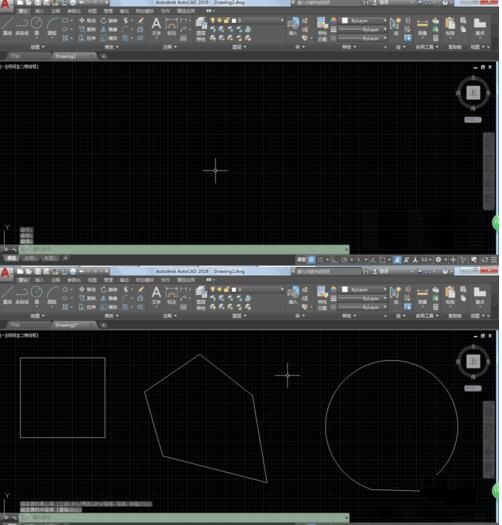
直接点击选择图案填充。
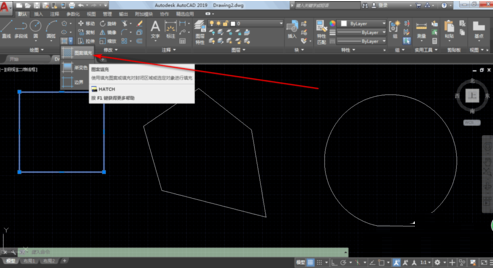
这时就会直接跳转到图案填充创建的界面。

在下拉框这可以选择自己想要的图案,把光标挪动到图案上,就会有预览的效果,直接在图形内点击一下鼠标,这样就填充好了。
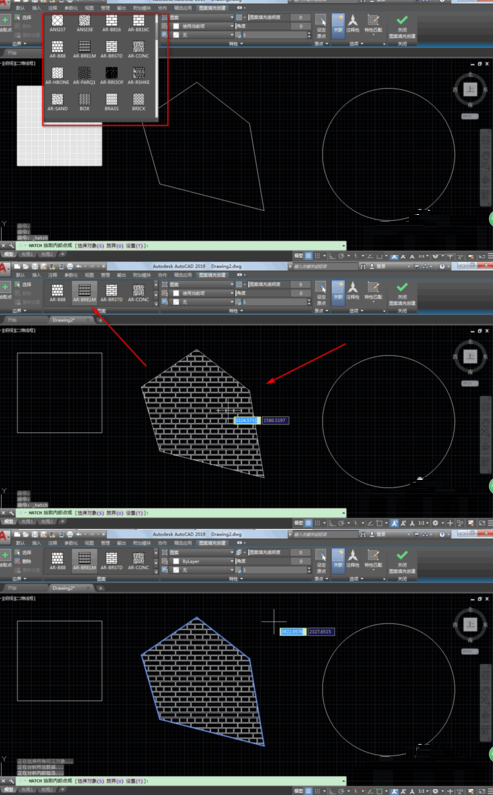
选择其他图案,再次挪动到图形内部点击一下鼠标,这样能修改图案。
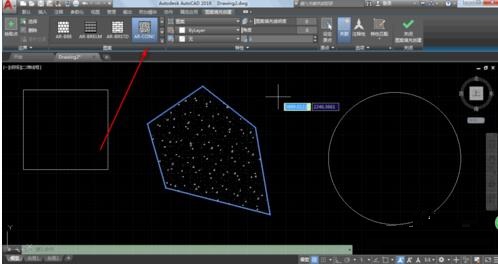
同样的操作方法其他图形也是适用的。
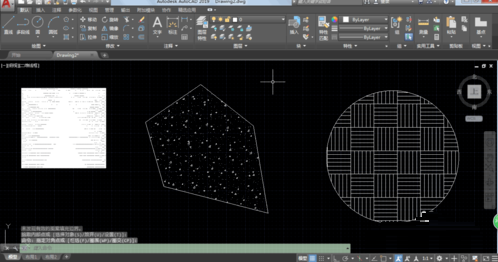
上文讲述的就是AutoCAD2019填充图案的具体过程,希望大家喜欢。











