有不少朋友还不了解win10打开系统服务管理器的操作,所以下面就讲解了win10打开系统服务管理器的操作过程,来下文看一看吧。
win10打开系统服务管理器的操作过程

1、单击开始菜单,依次点击所有应用→Windows系统→运行,或者快捷键:win+R键,打开运行,在输入框中输入:services.msc,确定打开。如图所示:
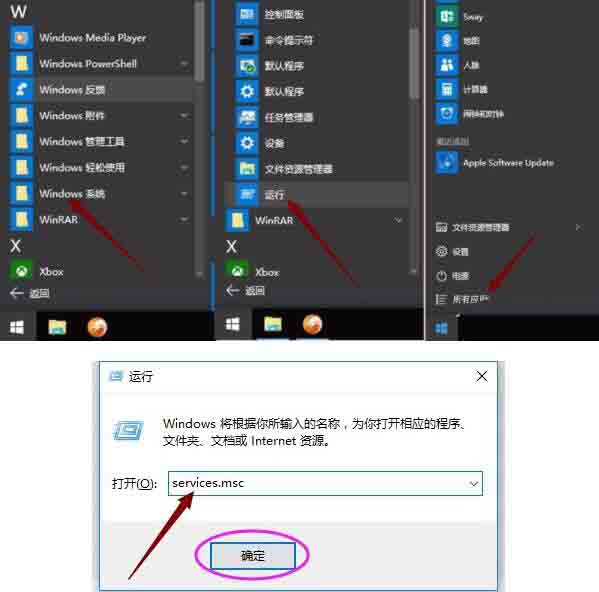
2、单击开始菜单,点开所有应用,找到Windows管理工具,展开Windows管理工具,找到服务,并单击点开。如图所示:
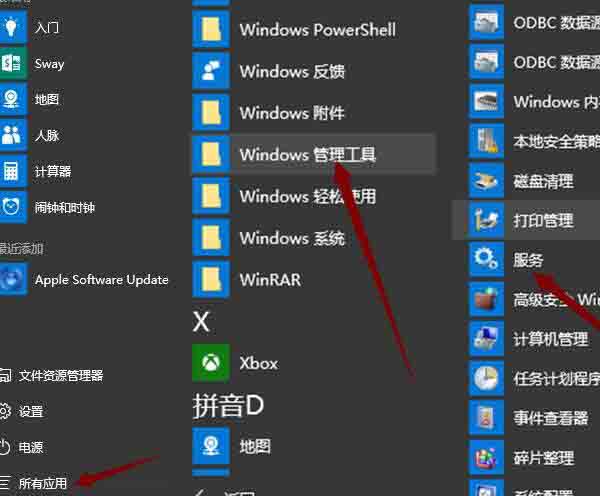
3、在开始菜单上鼠标右键,点击计算机管理,在左上角左边栏中的服务和应用程序中单击服务即可打开服务管理器。如图所示:
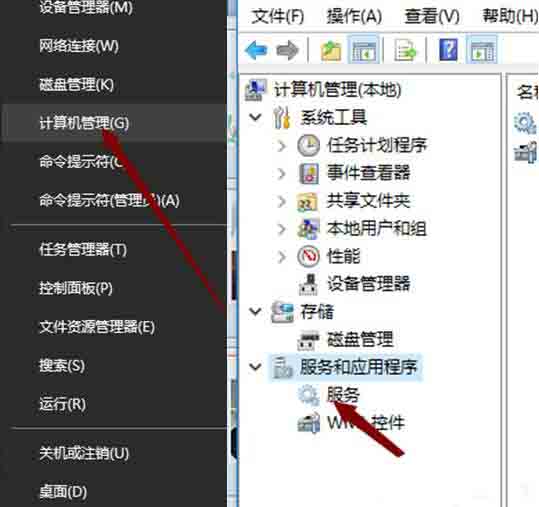
4、在Win10开始菜单底部的搜索框中搜索“服务”,然后点击搜索结果顶部的“服务”或“查看本地服务”均可打开服务管理器。如图所示:
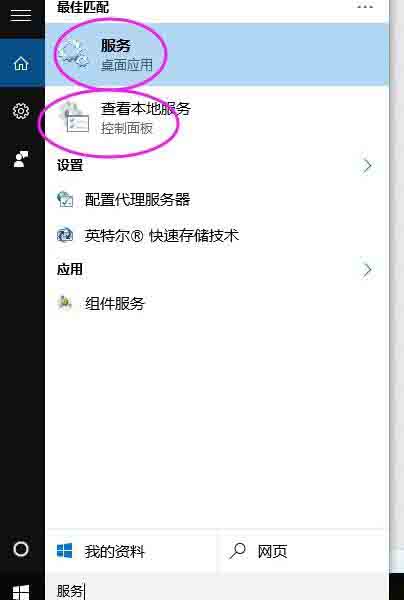
5、打开可控制面板,查看方式选择大图标,点击管理工具,找到服务,单击打开,即可打开服务管理器。如图所示:
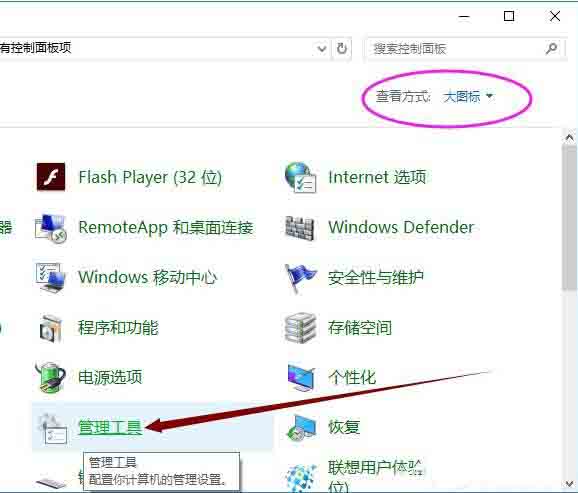
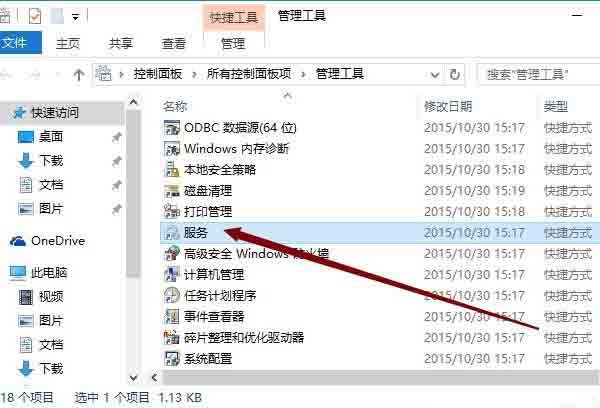
以上这里为各位分享了win10打开系统服务管理器的操作过程。有需要的朋友赶快来看看本篇文章吧。




