大家知道Photoshop如何设计人物照片马赛克拼图效果吗?下文小编就带来了Photoshop设计人物照片马赛克拼图效果的详细操作,一起来看看吧!
Photoshop设计人物照片马赛克拼图效果的详细操作

做之前,先要准备好一定量的照片来做照片墙的效果。将这些照片统一放到文件夹中保存。
1、打开Photoshop,点击【文件】-【自动】-【联系表】,在源图像中选取,来使用你保存照片的文件夹;在下方文档中设置好图像大小。注意将【拼合所有图层】去掉;在缩览图中将【使用自动间距】去掉,并将垂直和水平的间距全部设置为0;最后的文件名用作题注也去掉。
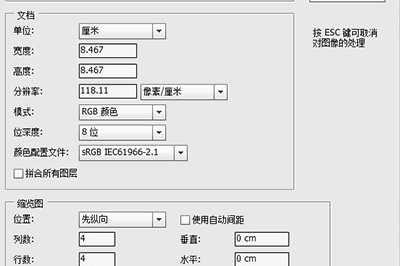
2、最后点击确定,等待Photoshop自动将照片导入到其中,导入好之后,可以通过裁剪或选择的方法来将照片重新排下版。
3、排版好之后【编辑】-【定义图案】,将整个画笔都弄成图案
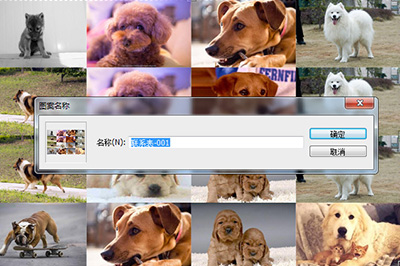
4、之后将要弄成马赛克效果的照片导入到Photoshop中,新建一个图层,点击下方【创建新的填充或调整图层】填充方法就是图案。然后注意缩放图案。
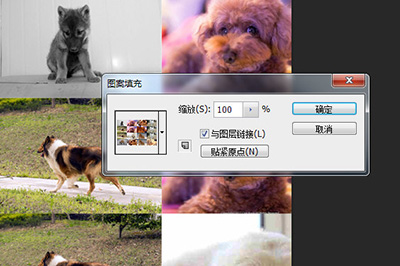
5、将图层的混合模式改为【柔光】或者【正片叠底】,降低透明度,一个照片的马赛克效果就做好了!
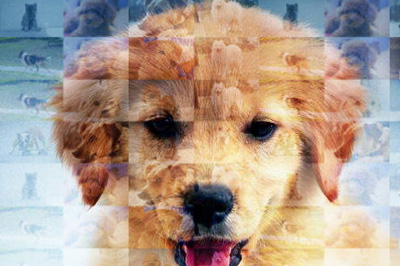
上面就是小编为大家带来的Photoshop设计人物照片马赛克拼图效果的图文步骤,一起来学习学习吧。相信是可以帮助到一些新用户的。












