近日有一些小伙伴咨询小编关于在word图片排版好看呢?下面就为大家带来了在word图片排版好看的操作过程,有需要的小伙伴可以来了解了解哦。
word图片排版好看的操作过程

首先点击上方【插入】,在【插图】中选择【SmartArt】而不是图片。
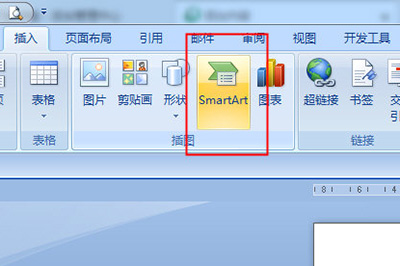
在SmartArt图形中选择个合适的图形排版内容。
以下方的这个图形为例子。
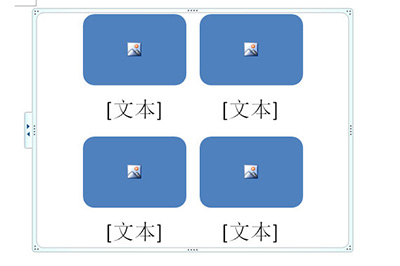
点击文本,在左边输入文字的窗口中选择,按空格键删除自带的文本内容,不要按退格键,否则会连文本和图形框一同删除。
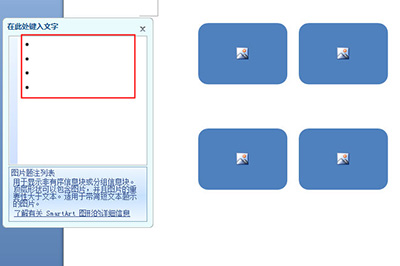
在图形框上右键选择【设置形状格式】,在填充中选择【图片或纹理填充】,图片插入自文件,最后选择图片文件。
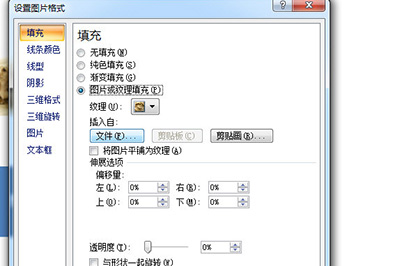
点击确定后,图片框中就添加好图片了,剩下几个也一同按照同样方法操作添加。这样图片添加好后,就可以统一的将其调整图片大小和位置了。
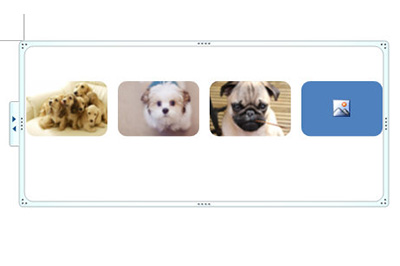
还不了解word图片排版好看的操作方法的朋友们,不要错过小编带来的这篇文章哦。




