一些用户们在使用ppt2013的时候,不是很熟悉其中是怎么将图片填充到图形中?今日这篇文章就带来了ppt2013将图片填充到图形中的操作步骤。
ppt2013将图片填充到图形中的操作步骤

打开软件,新建一个ppt文档。
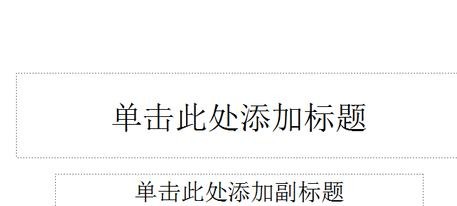
将文档设置成内容空白,你也可以选择剪切掉这些文本框。插入——形状——会弹出一个下拉框。
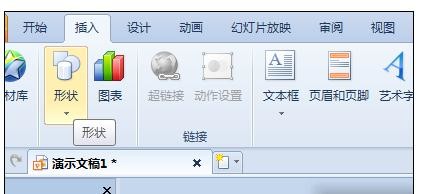
在弹出下拉框中选择一个图标形状。
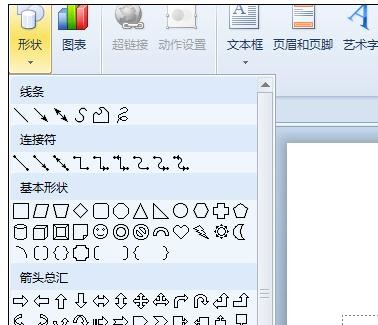
在空白文档中绘制出图标。
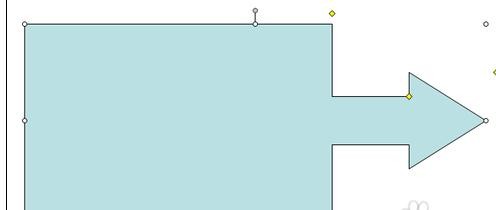
右键单击刚才画好的图标,在弹出对话框中点击设置对象格式。
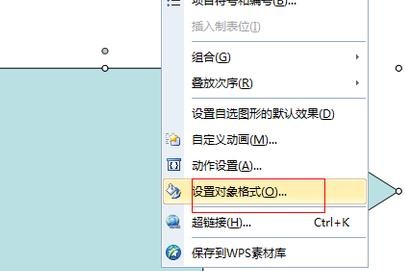
在弹出的对象格式框中选择填充颜色这一项,点击后面的小三角形。
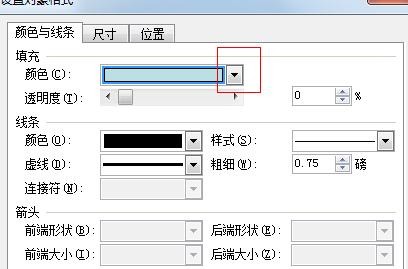
在下面弹出的填充对话框中,选择图片选项。
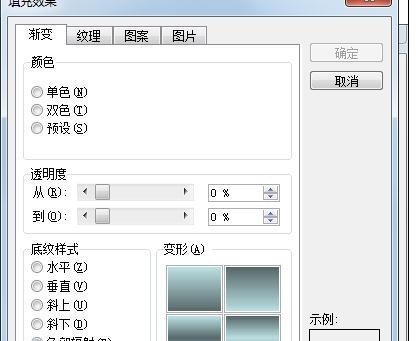
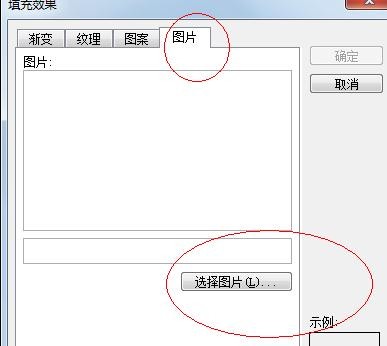
选择自己想要设置的图片,然后点击确定。
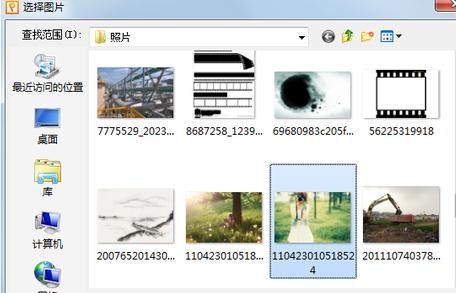
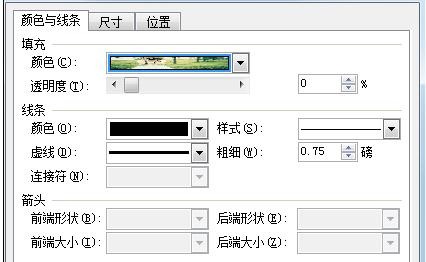
最终效果如图。

还不了解ppt2013将图片填充到图形的操作过程的朋友们,不要错过小编带来的这篇文章哦。











