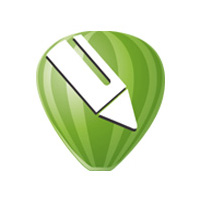你们对CorelDraw X4软件熟悉吗?下面就是CorelDraw X4设计出斑驳印章的详细步骤,不清楚的话可以学习一下。
CorelDraw X4设计出斑驳印章的详细步骤

我们需要点击椭圆命令,画出一圆,如图所示,
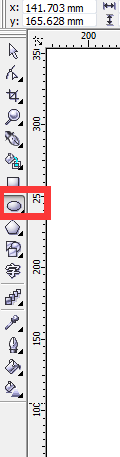
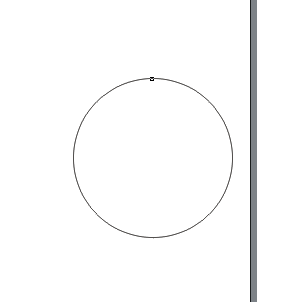
然后我们对圆形进行复制,这时打开alt+z可进行对象捕捉,如图所示
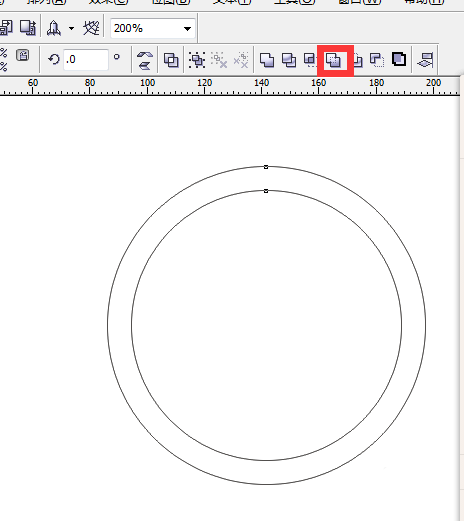
接着我们将两圆选定,对其进行简化出来如图所示
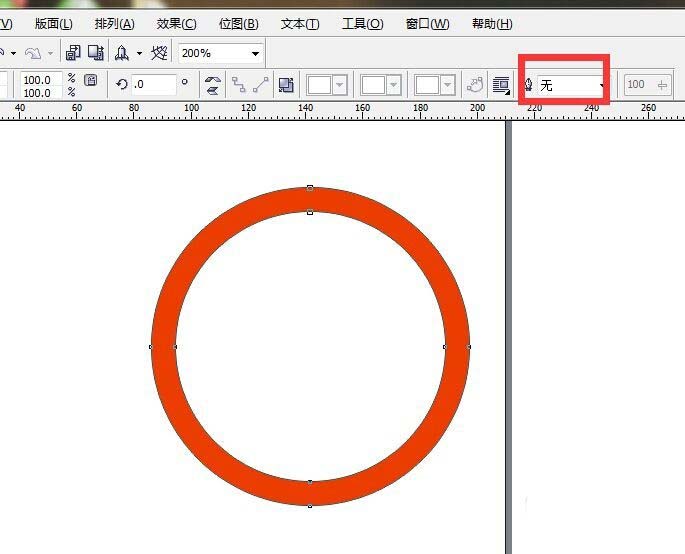
这时我们继续点击椭圆画圆,将发丝调至到2毫米,点击吸管工具对发丝进行填色,如图所示
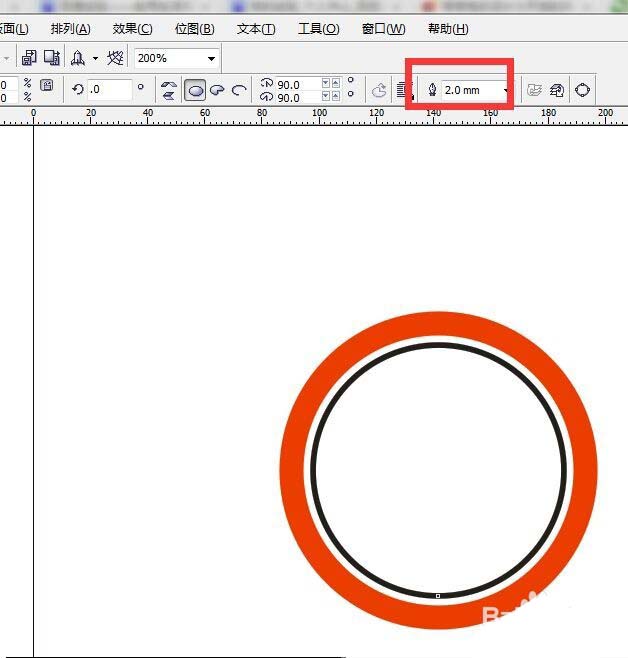
再将两圆锁定,对其进行复制缩小处理,如图所示
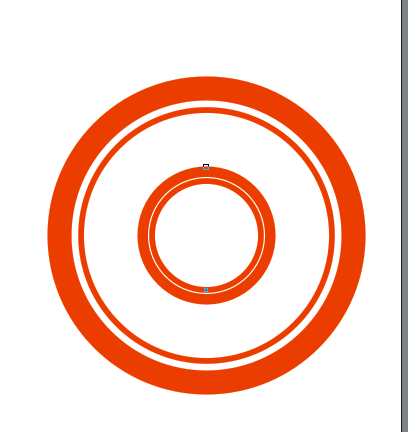
接下来我们将复制得到的小圆发丝进行改变,如图所示
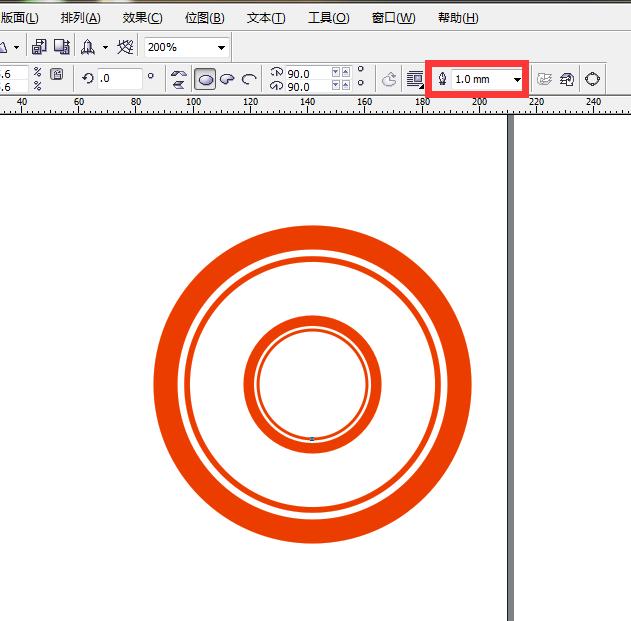
这时我们点击多边形工具,画出一正五边形,摁住Ctrl即可,如图所示

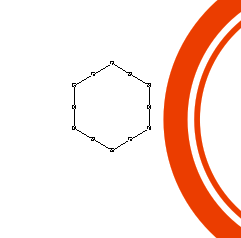
再点击调节工具,拉制节点,成为五角星,如图所示
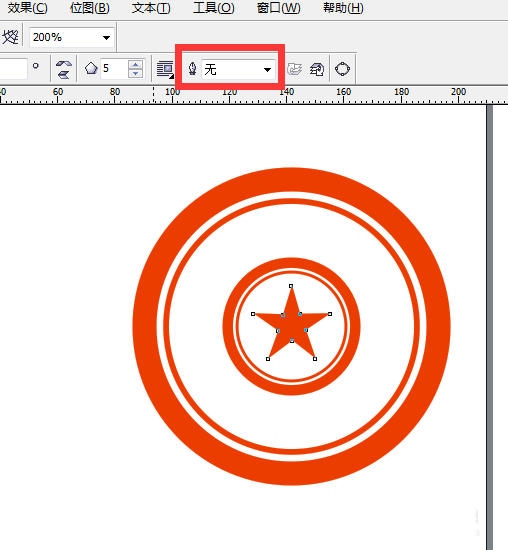
点击字体工具,写字,如图所示
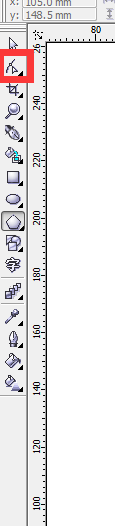
接着点击文本-使文字适合路径命令,如图所示


最后我们点击艺术笔工具,选择艺术笔类型,做出斑驳的效果,将艺术笔颜色改为白色,如图所示
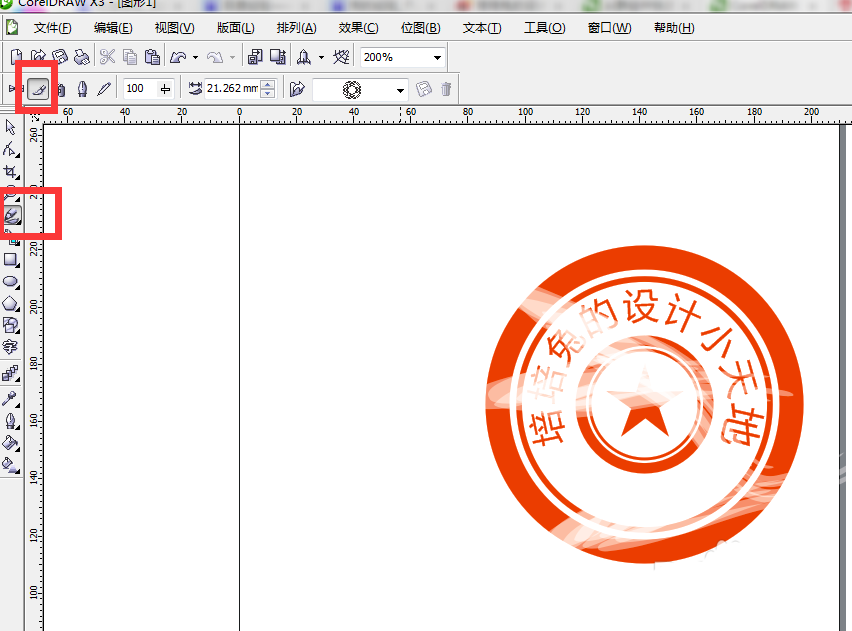
上文描述的CorelDraw X4设计出斑驳印章的详细步骤,大家是不是都学会了呀!