Exce如何l批量创建文件夹的操作常常困扰着不少用户,下面笔者就分享了Excel批量创建文件夹的图文方法,不懂的朋友一起来看看吧。
Excel批量创建文件夹的图文方法
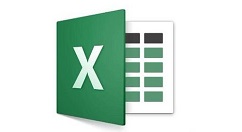
1、在Excel表格的一列中输入要新建文件夹的名称。
2、在第一个单元格右键选择单元格格式,分类选择【自定义】,并在类型中删除通用格式,填入"md "@。注意这里的双引号必须是英文格式。md前有个空格。
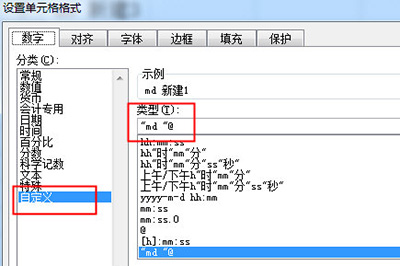
3、点击确定,并将第一个单元格拖动下拉到下方的单元格粘帖,然后选择粘帖格式为仅仅填充格式,这样所有的单元格前面都带有了md。
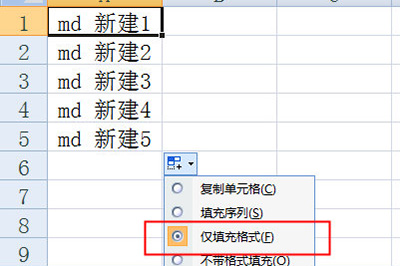
4、在要新建文件夹的目录中新建一个txt文档,把刚才列表中的文件名都复制进来,保存并关闭txt。
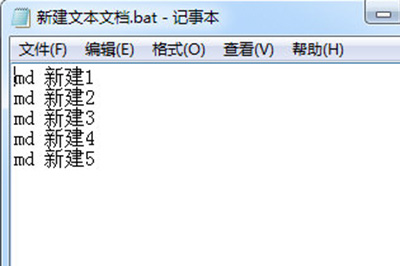
5、最后将txt的后缀名改为bat,并双击运行,这样,文件夹就建好了。
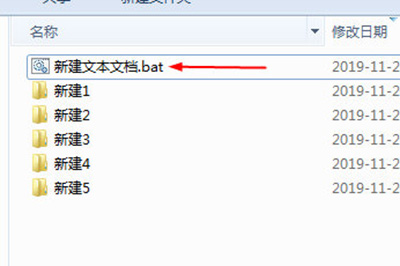
以上这里为各位分享了Excel批量创建文件夹的图文步骤 。有需要的朋友赶快来看看本篇文章吧。




