今天的这篇经验和大家聊一聊,关于Microsoft Office Visio将图形填充多种渐变色的具体步骤的问题,希望能够帮助到有需要的朋友。
Microsoft Office Visio将图形填充多种渐变色的具体步骤
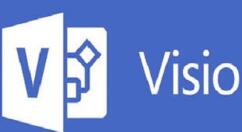
我们需要先打开Microsoft Office Visio创建一个新的绘图
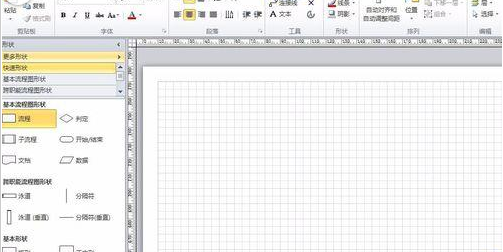
然后我们从左侧形状图形里拖一个自己想要的图形到绘图区域
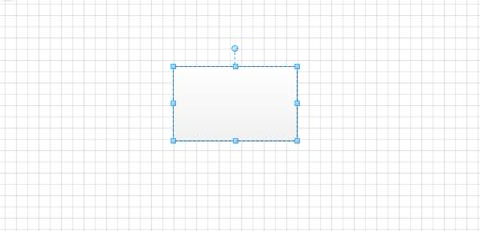
接着我们点击填充选项打开填充二级界面
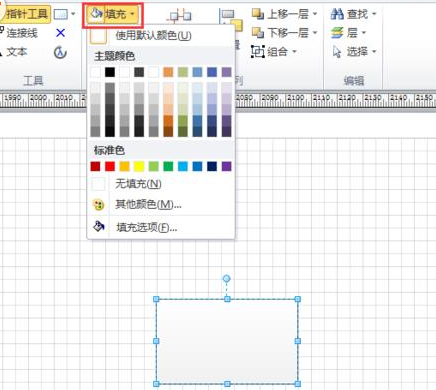
这时我们点击填充二级界面中的填充选项打开填充设置界面
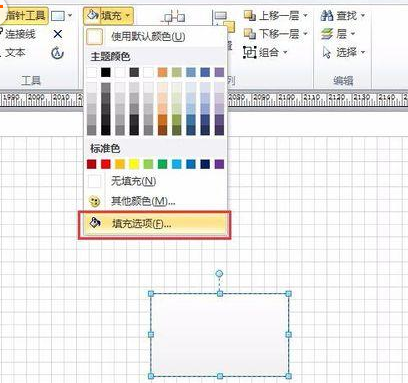
再点击填充设置界面中的颜色下拉栏选中第一种自己想要的填充色
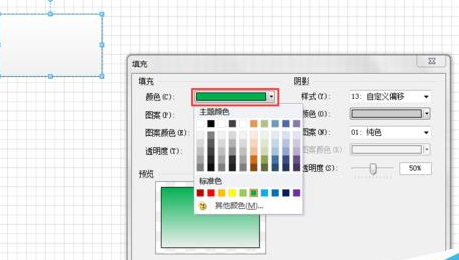
然后我们再点击填充设置界面中的图案颜色下拉栏选中第二种自己想要的填充色
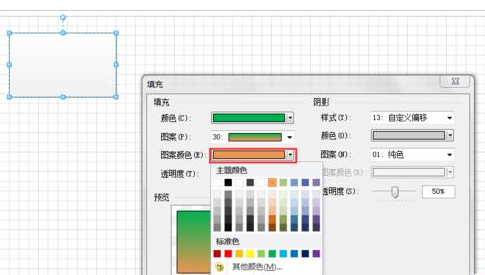
接着点击确定按钮即可完成多种颜色填充
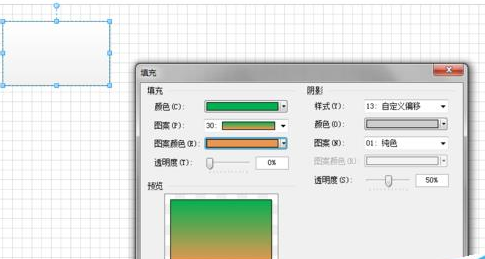
最后一步我们点击填充设置界面中的图案下拉栏可设置多种填充色的显示方式
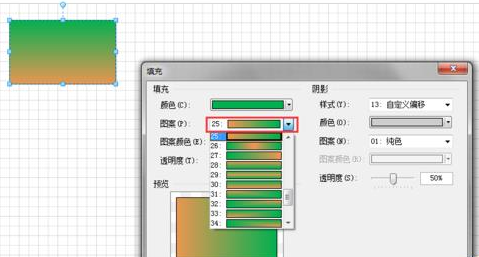
注意事项:
如果只需要设置一种填充色在填充二级界面中设置即可
以上就是Microsoft Office Visio将图形填充多种渐变色的具体步骤,伙伴们是不是都学会了呀!











