说起Microsoft Office Visio大家都不陌生,接着小编就为你们带来Microsoft Office Visio设计禁止驶入标志警告牌的具体方法,希望大家喜欢。
Microsoft Office Visio设计禁止驶入标志警告牌的具体方法
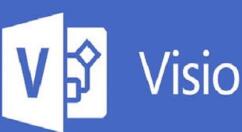
我们需要先打开Microsoft Office Visio软件,新建一个“基本框图”的工程文件,如图所示。
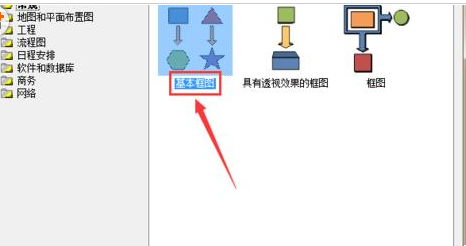
然后我们从左侧形状栏中拖入一个“圆形”形状到右侧的编辑区域,如图所示。
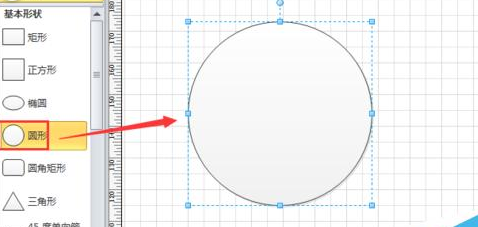
接着我们单击鼠标右键,选择“格式”-“填充”选项,将圆形的填充颜色设置为“纯红色”,阴影设置为“无”,如图所示。
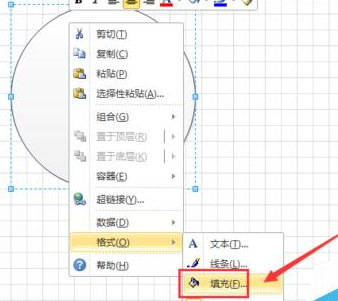
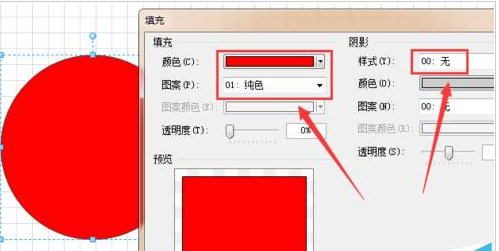
这个时候我们单击鼠标右键,选择“格式”-“线条”选项,将圆形的线条颜色设置为“纯红色”,如图所示。
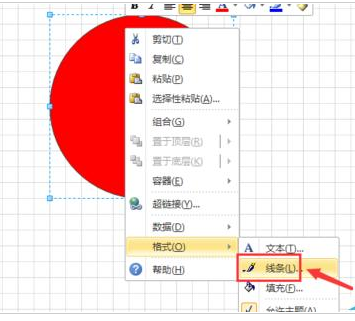
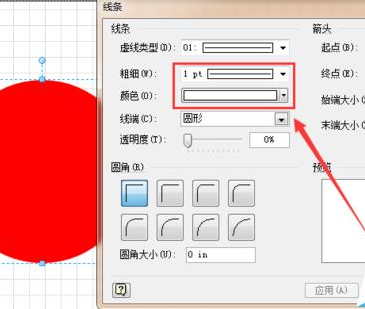
紧接着我们从左侧形状栏再拖入一个“矩形”形状,单击鼠标右键,选择“格式”-“填充”选项,将圆形的填充颜色设置为“纯白色”,阴影设置为“无”,如图所示。
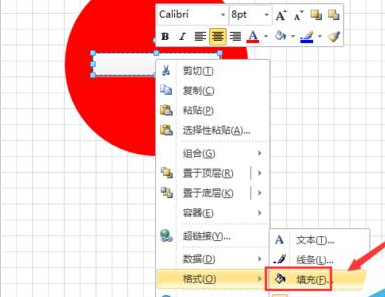
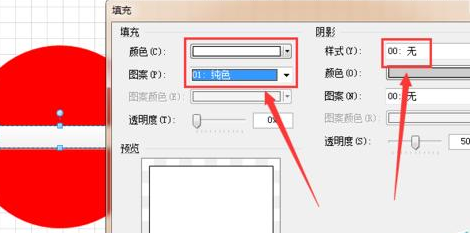
最后一步我们设置完成后,我们就可以看到栩栩如生的【禁止驶入】的标志了。
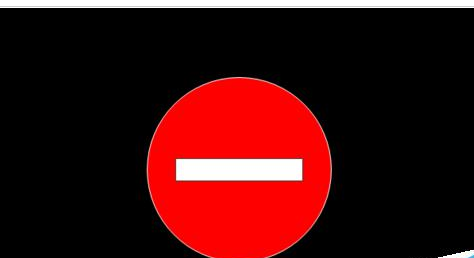
上文为你们描述的Microsoft Office Visio设计禁止驶入标志警告牌的具体方法,相信大家都学会了吧。











