今天小编就带大家来共同学习Microsoft Office Visio绘制万里长城城墙?希望可以帮助到有需要的小伙伴哦,下面就是详细完整的操作步骤。
Microsoft Office Visio绘制万里长城城墙的操作教程
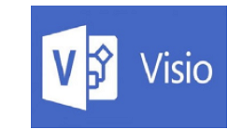
我们需要先打开Microsoft Office Visio软件,新建一个“基本框图”工程文件,如图所示。
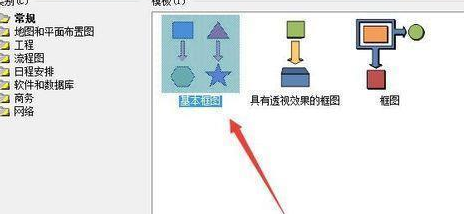
然后我们从左侧“形状栏”中拖入一个“矩形”,并将其调整为适当的大小,如图所示。
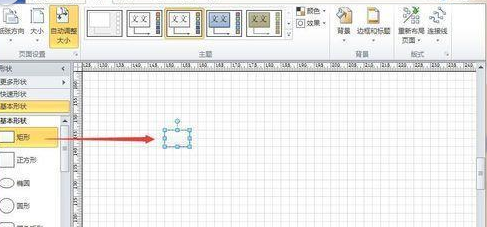
接着我们不断复制“矩形”至如图所示的形状。
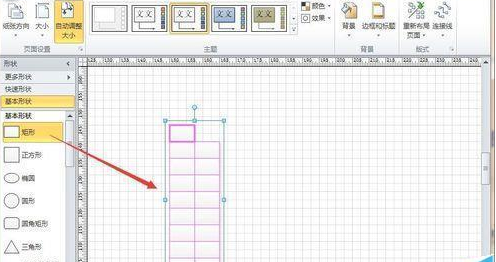
这时我们再把上述图形复制粘贴成好几个,并排而立,如图所示。
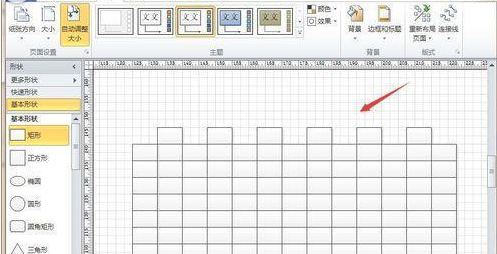
然后挑选其中隔行的矩形条,统一向左移动半个矩形的位置,如图所示。
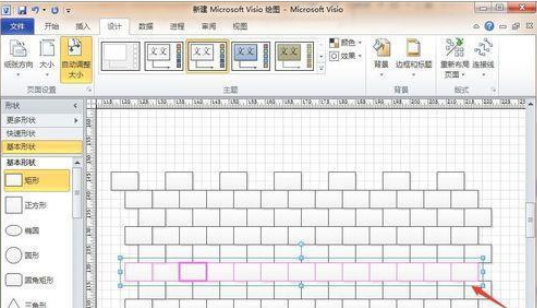
这时选中所有的矩形,单击鼠标右键,选择“格式”-“线条”选项,将其线条粗细设置为“纯黑色、1.5pt”即可,如图所示。

接下来我们继续点击鼠标右键,选择“格式”-“填充”选项,将所有的矩形都设置为“纯灰色、无阴影”,如图所示。

最后漂亮的矩形城墙就绘制完成了!
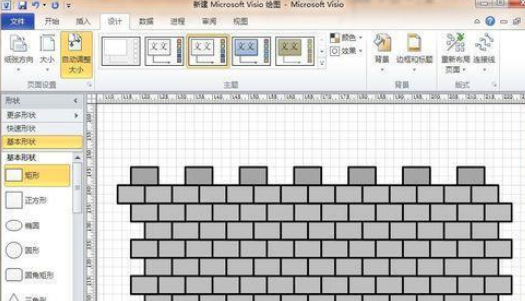
看完了上文为你们讲述的Microsoft Office Visio绘制万里长城城墙的具体流程介绍,同学们是不是都学会了呀!











