Microsoft Office Visio中使用智能鼠标缩放功能的操作方法来啦,还不清楚的小伙伴们,赶紧随下编一起来看一下Microsoft Office Visio中使用智能鼠标缩放功能的操作方法吧。
Microsoft Office Visio中使用智能鼠标缩放功能的操作方法
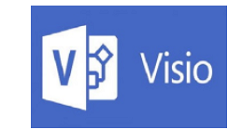
我们需要先打开Microsoft Visio软件,在上方菜单栏【文件】选项里找到【选项】功能菜单,如下图所示。
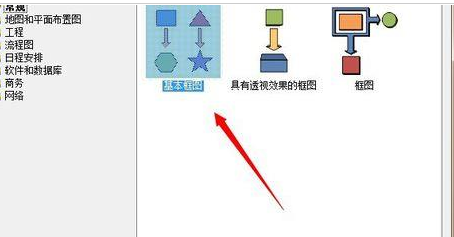
然后我们点击【选项】功能菜单,弹出Visio选项对话窗口,如下图所示。
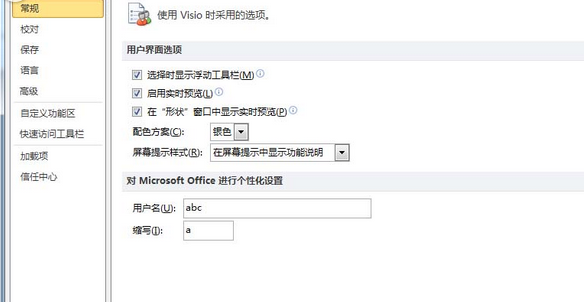
接着我们点击左侧菜单栏里的【高级】选项,在右侧选项里找到【用智能鼠标缩放】功能选项,如下图所示。
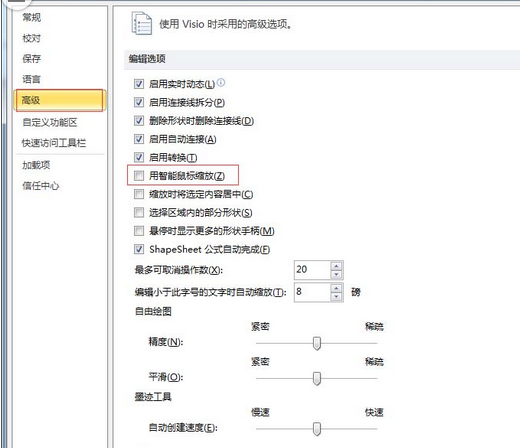
这时我们再勾选【用智能鼠标缩放】功能选项,点击下方【确定】按钮,即可完成该功能设置。
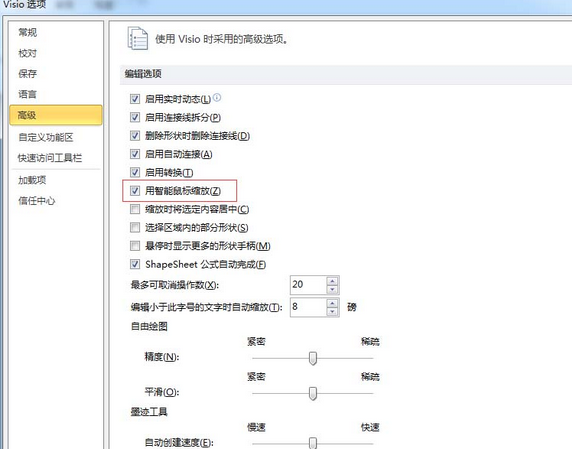
最后一步我们可以任意选定一个模板进入绘图界面,然后使用鼠标滚轮即可完成图纸的缩放功能,摁住鼠标滚轮也可以对图纸进行上下左右的平移操作。
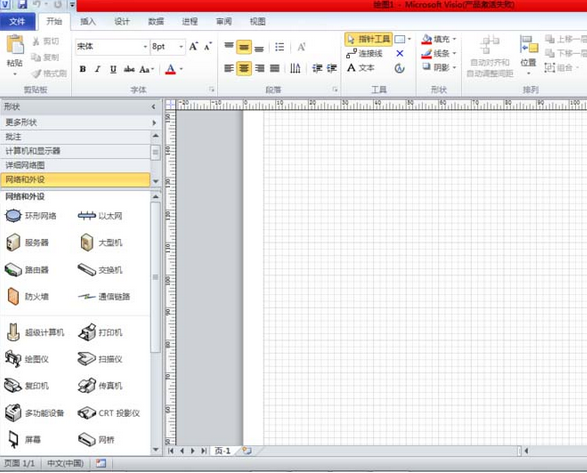
按照上文为你们所述的Microsoft Office Visio中使用智能鼠标缩放功能的具体操作方法,你们是不是都学会了呀!











