今天小编给大家讲解3Ds MAX使用材质编辑器的图文方法,有需要或者有兴趣的朋友们可以看一看下文,相信对大家会有所帮助的。
3Ds MAX使用材质编辑器的图文方法

第一部分图解:如图,其中赋予材质和明暗处理比较常用,standard选择材质
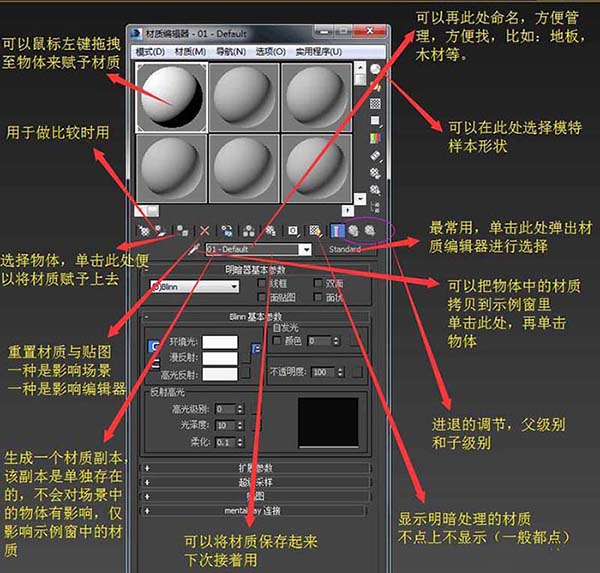
第二部分图解:各种明暗器,blinn最常用
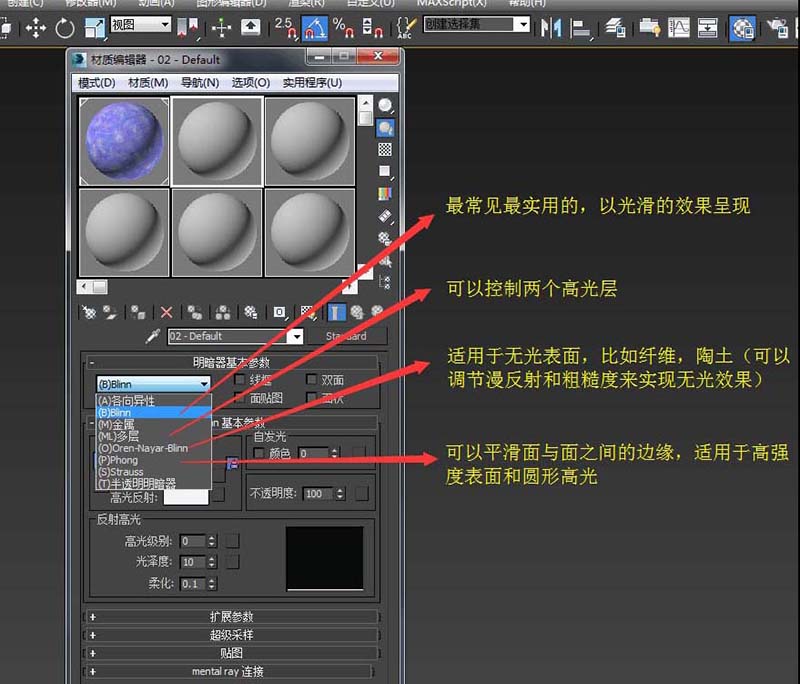
第三部分图解:漫反射颜色
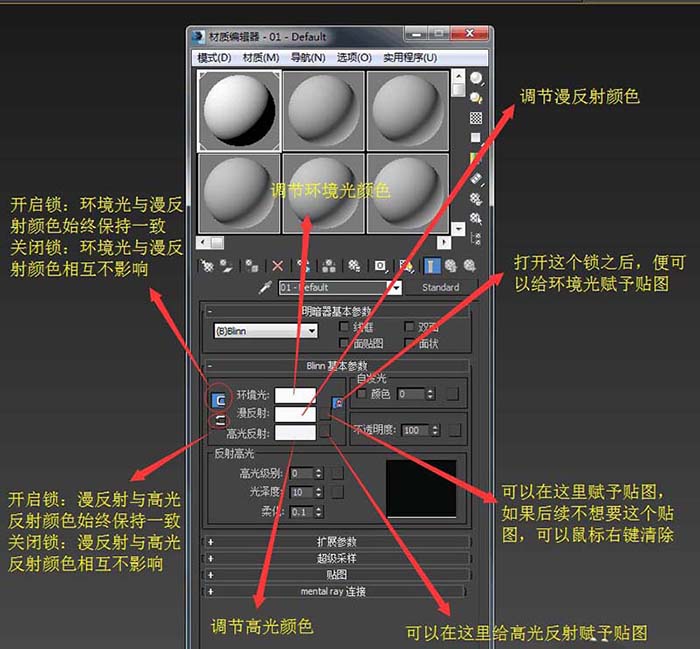
第四部分图解:一般不做调整,了解就好

第五部分图解:贴图调整
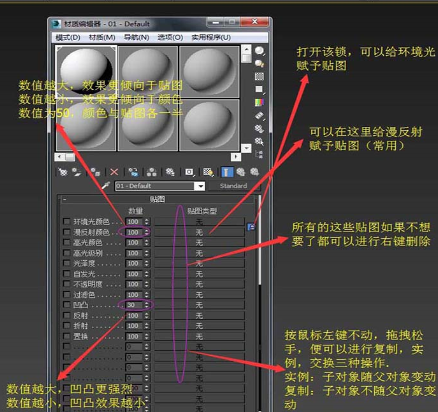
材质编辑器的使用精髓就是多用,多实战,因没有固定参数,只有经验才能让你接下来的工作更好地运用材质编辑器
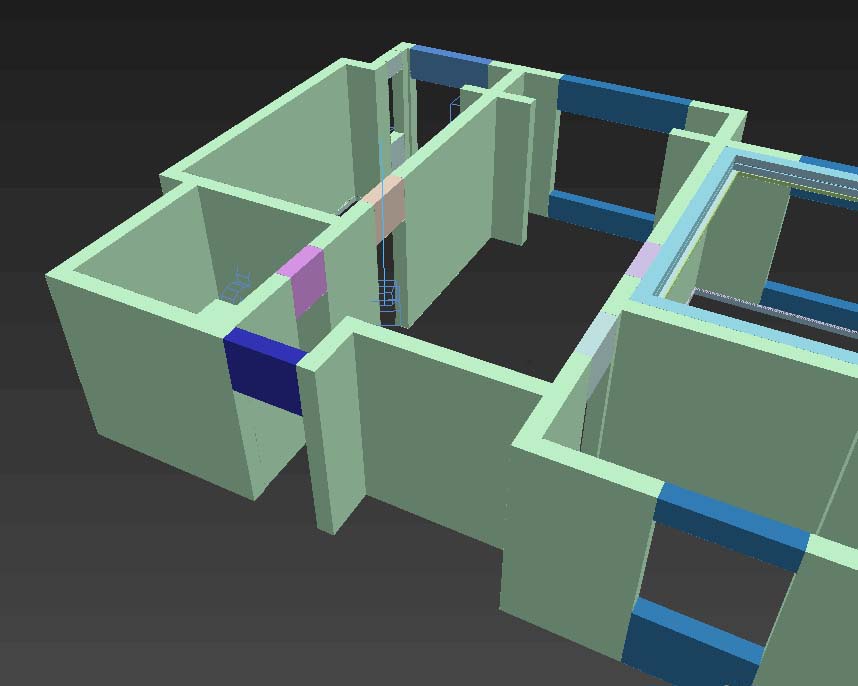
上文就分享了3Ds MAX使用材质编辑器的图文操作内容,希望有需要的朋友都来学习哦。




