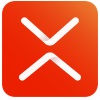大家知道MindMapper吧,下文小编就带来MindMapper添加计划表的详细过程,一起来看看吧!
MindMapper添加计划表的详细过程

1、打开MindMapper后,点击【计划表】工具栏。

2、可以看到MindMapper计划表功能相关的按钮,想新添加计划表的话,先选中想要添加任务的主题,点击“分配”,在导图主题中就会出现任务图标。
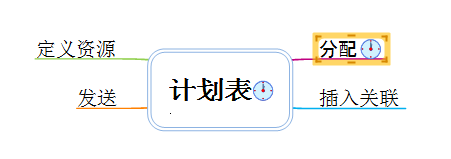
3、点击任务图标便可以打开计划表,出现在界面的上方。
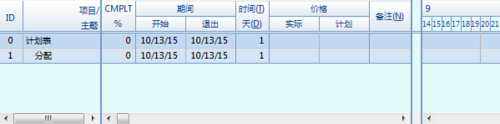
4、这时点击【计划表】工具栏中的开始日期与结束日期来设置任务的时间。
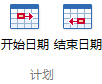
5、或也可以再次点击主题中的任务图标,便可跳出任务详细信息窗口,在其中完成任务日期的设置。
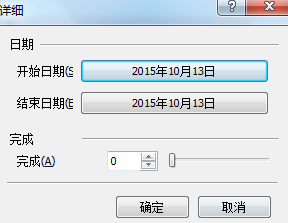
6、在任务详细信息窗口中可以看到有完成进度的设置,通过输入完成度百分比数字或者直接滑动选择任务进度。当然在工具栏中也有完成进度的选项。

以上就是MindMapper添加计划表的详细过程,大家都了解了吧。