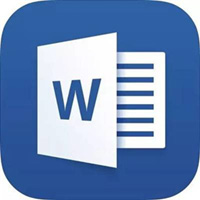亲们或许还不了解Word将文字转换成表格的操作,那么今日笔者就讲解Word将文字转换成表格的操作内容哦,希望能够帮助到大家。
Word将文字转换成表格的操作教程
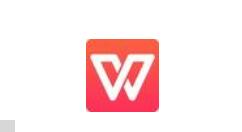
首先我们以下方的文档为例子,要将其转换成带线条的规范表格。

1、我们首先将文本复制到Word文档中,然后全选。
2、按CTLR+H,调出查找和替换窗口,将中文逗号全部替换成英文逗号,这一步是关键哦。
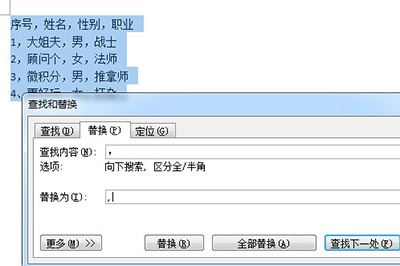
3、然后点击上方【插入】-【表格】-【文本转换成表格】。
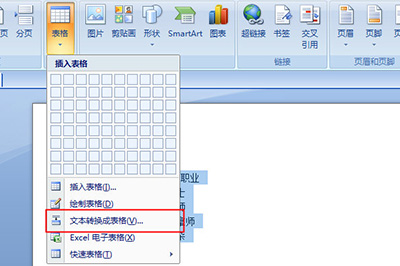
4、在对话框中我们将【文字分割位置】选择【逗号】,这就是为什么我们要将上方的中文逗号改为英文逗号。当然了你也可以自定义其他字符,只要做到统一就行了。
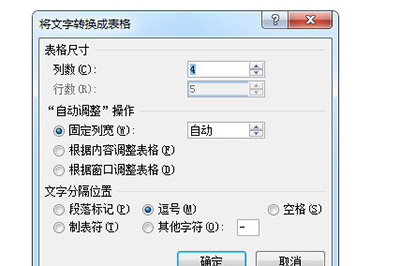
5、最后一张表格就快速生成啦。
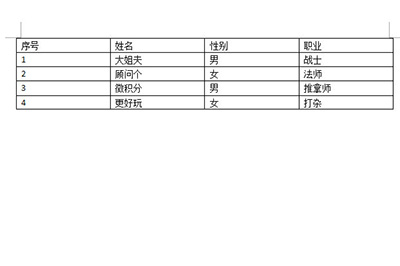
6、制作好表格好后,你可以在上方【设计】的选项卡中选择个漂亮的表格样式即可。
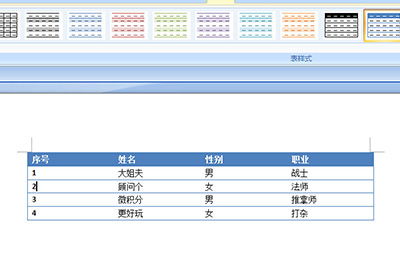
以上这里为各位分享了Word将文字转换成表格的操作教程。有需要的朋友赶快来看看本篇文章吧。